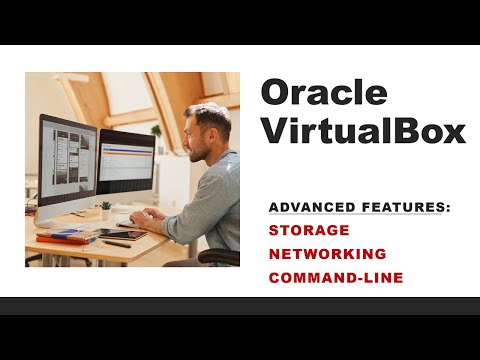Има ли приложения, които искате да опитате за macOS, но не сте готови да инвестирате в компютър с Mac? Един от начините да изпробвате приложения за Mac, без да купувате Mac, е да инсталирате macOS на виртуална машина. Виртуалната машина ви позволява да стартирате други компютърни операционни системи в друг компютър. Това wikiHow ви учи как да инсталирате macOS във VirtualBox.
Стъпки
Част 1 от 4: Изтегляне на файловете, от които се нуждаете

Стъпка 1. Изтеглете VirtualBox
VirtualBox е програма за виртуална машина, разработена от Oracle. Използвайте следните стъпки, за да изтеглите и инсталирате VirtualBox:
- Отидете на https://www.virtualbox.org/wiki/Downloads в уеб браузър.
- Щракнете Хостове на Windows по -долу „Платформени пакети VirtualBox 6.1.18“.
- Щракнете върху файла „.exe“на VirtualBox във вашия уеб браузър или папката „Изтегляния“.
- Щракнете Следващия.
- Щракнете Преглед за да изберете място за инсталиране и щракнете Следващия (препоръчително е да го разрешите да се инсталира на мястото по подразбиране).
- Щракнете Следващия.
- Щракнете Да за да потвърдите, че може временно да изключите интернет.
- Щракнете Инсталирай.

Стъпка 2. Изтеглете разширителен пакет VirtualBox
Също така ще трябва да изтеглите и инсталирате пакета за разширение VirtualBox. Това съдържа поправки за поддръжка на USB 3.0 клавиатура и мишка. Използвайте следните стъпки, за да изтеглите и инсталирате пакета за разширяване на Virtual Box:
- Отидете на https://www.virtualbox.org/wiki/Downloads в уеб браузър.
- Превъртете надолу и щракнете Всички поддържани платформи по -долу "VirtualBox 6.1.18 Oracle VM VirtualBox Extension Pack."
- Щракнете двукратно върху файла с пакета за разширение във вашия уеб браузър или папката Downloads, за да го инсталирате.
- Щракнете Инсталирай.
- Превъртете надолу до дъното на текста и щракнете върху съгласен съм.

Стъпка 3. Изтеглете macOS Catalina
MacOS Catalina е най -новата версия на macOS. Може да се наложи да извлечете изображението от zip файла с помощта на WinRAR, WinZip или 7-Zip. Можете да изтеглите macOS Catalina от един от следните източници:
- Отидете на https://drive.google.com/file/d/1oACRxJe6NVDwndH6mMjldmmzrScA2qdz/view в уеб браузър и щракнете Изтегли.
- Отидете на https://www.mediafire.com/file/2mwxpooe0da6z3n/Catalina_10.15.5.iso/file в уеб браузър и щракнете Изтегли.
Част 2 от 4: Създаване на нова виртуална машина

Стъпка 1. Отворете VirtualBox и създайте нова виртуална машина
Използвайте следните стъпки, за да създадете нова виртуална машина във VirtualBox:
- Отворете VirtualBox.
- Щракнете Ново под иконата на зъбно колело в горната част.
- Щракнете върху стрелката надолу до „Machine Folder“и изберете папка за инсталиране на виртуалната машина.
- Използвайте падащото меню до „Тип“, за да изберете „MacOS X.“
- Използвайте падащото меню до „Версия“, за да изберете „MacOS X (64-битов)“.
- Щракнете Следващия.

Стъпка 2. Изберете колко памет искате да има виртуалната машина и щракнете върху Напред
Използвайте плъзгача, за да регулирате колко памет искате да има виртуалната машина. Можете също да въведете количеството памет, което искате да позволите на виртуалната машина да има в МБ. Препоръчително е да разрешите поне 4 GB (4000 MB) или памет. Колкото повече памет му позволявате, толкова по -добре ще работи виртуалната машина.
Не можете да зададете повече памет, отколкото компютърът ви

Стъпка 3. Изберете „Използване на съществуващ виртуален файл на твърдия диск
" Това е последната радио опция под „Твърд диск“. Това показва икона на папка до тази опция.

Стъпка 4. Изберете вашия файл с изображение на macOS
За да направите това, щракнете върху опцията за радио до „Използване на съществуващ виртуален файл на твърдия диск“и щракнете върху навигация до образа на диска за macOS, който сте изтеглили. Щракнете върху него и след това щракнете Избирам.

Стъпка 5. Щракнете върху Създаване
Намира се в долния десен ъгъл. Това създава нова виртуална машина.
Част 3 от 4: Регулиране на настройките на виртуалната машина

Стъпка 1. Изберете виртуалната машина macOS
Щракнете върху името на виртуалната машина, която току -що създадохте в панела вляво, за да я изберете.

Стъпка 2. Щракнете върху иконата Настройки
Това е иконата, която прилича на зъбно колело в горната част на страницата.

Стъпка 3. Щракнете върху Система
Това е втората опция в лентата с менюта вляво. Това показва вашите системни настройки.

Стъпка 4. Премахнете отметката от „Floppy
" Това е първата опция в полето с надпис "Boot order". Това ще гарантира, че виртуалната машина няма да се опита да стартира от дискета.

Стъпка 5. Уверете се, че „ICH9“е избран като чипсет
Ако падащото меню до „Чипсет“не чете „ICH9“, щракнете върху падащото меню и изберете „ICH9“.

Стъпка 6. Щракнете върху раздела Процесор
Това е вторият раздел в горната част на екрана под менюто „Система“.
Ако имате многоядрен процесор с резервни ядра (като Core i7 или i9), можете да му присвоите 2 или повече ядра, за да позволите повече процесорна мощ

Стъпка 7. Уверете се, че квадратчето до „Enable PAE/NX“е поставено
Той е в долната част на екрана до „Разширени функции“.

Стъпка 8. Щракнете върху Дисплей
Той е до икона, която прилича на компютърен монитор в лентата с менюта вляво.

Стъпка 9. Задайте „Видео памет“на „128 MB
" Просто плъзнете плъзгача до „Видео памет“докрай надясно, за да настроите видеопаметта на 128 MB.

Стъпка 10. Щракнете върху Съхранение
Той е до икона, която прилича на механичен твърд диск в лентата с менюта вляво.

Стъпка 11. Поставете отметка в квадратчето до „Use Host I/O Cache
" Той е под „Брой на порта“в панела, който е най -отдясно.

Стъпка 12. Щракнете върху USB
Той е до икона, която прилича на USB щепсел в лентата с менюта вляво.

Стъпка 13. Изберете „USB 3.0“
Щракнете върху опцията за радио до „USB 3.0“, за да активирате USB 3.0 портове във виртуалната машина.

Стъпка 14. Щракнете върху OK
Намира се в долния десен ъгъл на екрана. Това запазва всички ваши настройки.
Част 4 от 4: Кърпане на виртуалната машина

Стъпка 1. Отворете командния ред като администратор
Ще трябва да закърпите виртуалната машина ръчно, преди тя да може да стартира macOS. Ще трябва да направите това от командния ред. Използвайте следните стъпки, за да отворите командния ред с администраторски права:
- Щракнете върху менюто "Старт" на Windows.
- Въведете CMD.
- Щракнете с десния бутон върху иконата на командния ред и щракнете върху Изпълни като администратор.
- Щракнете Да.

Стъпка 2. Променете директорията в програмната папка за VirtualBox
Въведете cd, последвано от местоположението на програмната папка за VirtualBox. По подразбиране VirtualBox се инсталира на „C: / Program Files / Oracle / VirtualBox \“. Ако това е мястото, където се намира на вашия компютър, бихте въвели cd "C: / Program Files / Oracle / VirtualBox \". Ако VirtualBox не е там, отворете File Explorer и потърсете „VBoxManage.exe“и променете директорията на местоположението на този файл.

Стъпка 3. Въведете следните команди с името на вашата виртуална машина
Въведете всяка от следните команди една по една и натиснете „Enter“. Заменете [vm_name] с действителното име на вашата виртуална машина. След като приключите с тази стъпка, можете да стартирате вашата виртуална машина. Просто щракнете върху виртуалната машина в VirtualBox и щракнете върху Старт. Командите са следните:
- VBoxManage.exe modifyvm "[vm_name]" --cpuidset 00000001 000106e5 00100800 0098e3fd bfebfbff
- VBoxManage setextradata "[vm_name]" "VBoxInternal/Devices/efi/0/Config/DmiSystemProduct" "iMac11, 3"
- VBoxManage setextradata "[vm_name]" "VBoxInternal/Devices/efi/0/Config/DmiSystemVersion" "1.0"
- VBoxManage setextradata "[vm_name]" "VBoxInternal/Devices/efi/0/Config/DmiBoardProduct" "Iloveapple"
- VBoxManage setextradata "[vm_name]" "VBoxInternal/Devices/smc/0/Config/DeviceKey" "ourhardwork bythesewordsguardedpleasedontsteal (c) AppleComputerInc"
- VBoxManage setextradata "[vm_name]" "VBoxInternal/Devices/smc/0/Config/GetKeyFromRealSMC" 1