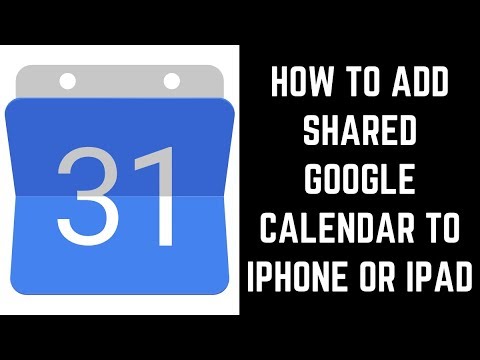Това wikiHow ви учи как да изтривате снимки в Google Hangouts на компютър или Mac. Снимките, които споделяте в чата в Hangouts, се съхраняват в архив на албуми на друг уебсайт. Можете да изтриете снимка от архива на албума. Можете да изтриете само снимки, които сте споделили. Може да отнеме до 24 часа, преди изтрита снимка да спре да се показва в чата в Hangouts.
Стъпки

Стъпка 1. Придвижете се до https://get.google.com/albumarchive в уеб браузър
Това е уебсайтът, където се съхраняват снимки от Google Hangouts. Можете да използвате всеки уеб браузър на компютър или Mac.
Ако не сте влезли автоматично, изберете имейл адреса, свързан с профила ви в Google Hangouts, от падащото меню и въведете паролата си, за да влезете. Ако не виждате акаунта, свързан с вашия акаунт в Hangouts, щракнете върху Използвайте друг акаунт и въведете имейл адреса и паролата, свързани с профила ви в Hangouts.

Стъпка 2. Щракнете върху Снимки от Hangouts
Това е миниатюрно изображение на най -новата снимка, споделена чрез Hangouts. Той също така има зелено лого на балонче за разговори.

Стъпка 3. Щракнете върху албума със снимката, която искате да изтриете
За всеки чат в Hangouts се създава отделен албум. Участниците в чата са посочени в заглавието на албума.

Стъпка 4. Щракнете върху снимката, която искате да изтриете
Това показва изображение на снимката на цяла страница.

Стъпка 5. Щракнете върху ⋮
Това е бутон с три вертикални точки в горния десен ъгъл на страницата. Това показва менюто „Още опции“като падащо меню.

Стъпка 6. Щракнете върху Изтриване на снимка
Това е втората опция в падащото меню. Той е до икона, която прилича на кофа за боклук. Това показва изскачащ прозорец за потвърждение.

Стъпка 7. Щракнете върху Изтриване
Намира се в долния десен ъгъл на падащото меню. Това изтрива снимката.
- Можете да изтриете само снимка, която сте споделили. Снимките, споделени от други потребители, трябва да бъдат изтрити от потребителя, който ги е споделил.
- Изчакайте до 24 часа изтритата снимка да спре да се показва в чата в Hangouts.