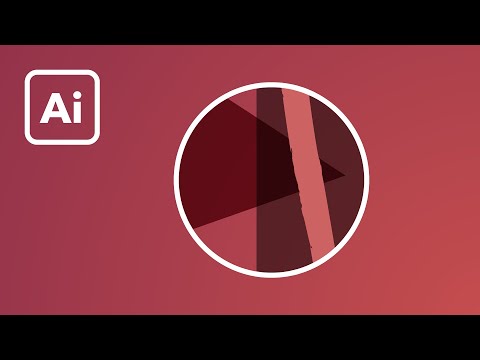Можете да говорите с 3 или повече души едновременно с функцията за конферентен разговор на Skype. Това е полезно за чекиране, когато хората не могат да се срещнат лично, както и за разговор със семейството или приятелите на множество места. Конферентният разговор по Skype е достъпен на компютри и Mac, iPhone и iPad и платформи за Android.
Стъпки
Метод 1 от 3: Използване на компютър или Mac

Стъпка 1. Уверете се, че вашият интернет е свързан
Груповите разговори са особено облагащи скоростта на вашия интернет, затова се препоръчва високоскоростна връзка.
Ако имате бавна интернет връзка и достъп до вашия рутер, използвайте Ethernet кабел, за да включите компютъра си директно в Ethernet слота на рутера за постоянен интернет

Стъпка 2. Отворете Skype

Стъпка 3. Влезте в Skype, като използвате вашето потребителско име и парола за Skype

Стъпка 4. Щракнете върху скорошен разговор или име на контакт
Това ще отвори уместния разговор, към който можете да добавяте хора, както желаете.
Можете също да кликнете върху знака „плюс“в лентата с инструменти над секциите „Контакти“и „Скорошни“. Това ще създаде нова група

Стъпка 5. Щракнете върху иконата на лицето със знак плюс до него
Това се намира в горния десен ъгъл на текущия ви разговор. Щракването върху него извежда меню, което ви позволява да добавяте членове към групата.

Стъпка 6. Щракнете върху членовете на вашия списък с контакти, за да ги добавите към групата
Можете също да търсите конкретни хора, като въведете техните имена.
Ако в момента разговаряте с някого, добавянето му към по -голяма група ще доведе до останалата част от контактите в списъка към текущия ви разговор

Стъпка 7. Добавете колкото искате контакти
Skype може да поддържа до 25 души (включително вас) в гласов разговор.
Само 10 души могат активно да се появяват във видеообаждане

Стъпка 8. Щракнете върху бутона „повикване“или „видеообаждане“, за да започнете конферентен разговор
Skype ще започне да набира всички членове на вашата група.

Стъпка 9. Когато обаждането ви приключи, щракнете върху червения бутон на телефона, за да затворите
Успешно завършихте конферентен разговор по Skype! Резултат
0 / 0
Метод 1 Викторина
Как можете ефективно да осъществите тристранно обаждане по Skype, ако имате бавна интернет връзка?
Използвайте интернет връзка, която принадлежи на някой друг в груповото ви обаждане.
Не! Освен ако не сте в една стая, това няма да работи! Само защото някой друг в разговора ви има добър интернет, няма да можете да участвате в разговора, ако вашият интернет е наистина бавен. Има по -добър вариант!
Използвайте Ethernet кабел, за да свържете компютъра към рутера.
Абсолютно! Кабелната връзка ще бъде по-бърза от безжичната. Ако имате достъп до Ethernet кабел и вашия рутер, свържете се преди да започне обаждането ви. Прочетете за друг въпрос от викторина.
Skype разговорите не изискват високоскоростен интернет, така че обаждането ви трябва да е наред.
Опитай пак! Трипътните разговори изискват висока скорост на интернет. Ако планирате да осъществявате много тристранни обаждания, помислете за разширяване на вашия интернет план, за да включите по-бързи скорости. Познайте отново!
Вместо това използвайте мобилни данни, за да се обадите в Skype.
Не точно! Въпреки че можете да осъществявате тристранни Skype разговори на телефона си, има по-лесен начин да направите вашата интернет връзка използваема за Skype. Груповото повикване изисква по-голяма скорост на интернет от едно-на-едно повикване, така че имайте това предвид, когато планирате трипосочно обаждане. Щракнете върху друг отговор, за да намерите правилния …
Искате още тестове?
Продължавайте да тествате себе си!
Метод 2 от 3: Използване на iPhone или iPad

Стъпка 1. Отворете Skype
Ако все още не сте изтеглили приложението Skype, направете го-то е безплатно в магазина на Apple

Стъпка 2. Влезте в Skype, като използвате вашето потребителско име и парола за Skype
Това трябва да е същата парола, която използвате за вашия акаунт в Skype на компютъра.

Стъпка 3. Натиснете бутона „+“в горния десен ъгъл на екрана
Това ще ви позволи да създадете група за вашето обаждане.

Стъпка 4. Добавете контакти към групата си, като докоснете техните имена
Те трябва да бъдат добавени автоматично към вашия списък.
- Можете да добавите до 25 души (включително себе си) към груповото си обаждане, въпреки че във видеоклипа могат да се появят максимум 6 души.
- Можете също да добавяте хора към текущо обаждане, като докоснете имената на групите в горната част на екрана, след което докоснете „Добавяне на участници“в последващото меню и добавете хора от списъка си с контакти.

Стъпка 5. Докоснете бутона „Обаждане“в горния десен ъгъл на екрана на вашата група
Това ще подкани Skype да се обади на вашата група.
Можете също да докоснете иконата на видеокамерата, за да започнете видео разговор

Стъпка 6. Когато разговорът ви приключи, докоснете червения бутон на телефона, за да затворите
Успешно завършихте конферентен разговор по Skype! Резултат
0 / 0
Метод 2 Викторина
Колко души можете да добавите към разговор по Skype на iPhone?
10
Не точно! На компютър или Mac ще можете да гледате до 10 видеоклипа на хора в разговор по Skype. Броят на хората, които можете да добавите към разговор (без непременно да можете да ги виждате във видео), е различен от този. Познайте отново!
25
Точно! Можете да имате до 25 души в разговор по Skype на компютър или на iPhone. Имайте предвид, че няма да можете да видите видео за всички тях! Прочетете за друг въпрос от викторина.
6
Не точно! Можете да имате видео за до 6 различни души при разговор в Skype на iPhone, но можете да добавите още хора към разговор без видео. Когато докоснете имената на вашите контакти, те трябва автоматично да се добавят към вашия списък с обаждания. Изберете друг отговор!
Зависи от скоростта на вашия интернет или данни.
Не! Броят на хората, които можете да добавите към повикване, няма да се промени с вашата скорост на интернет. Обаждането ви може да е с по -ниско качество, ако имате по -ниска скорост на интернет. Опитай пак…
Искате още тестове?
Продължавайте да тествате себе си!
Метод 3 от 3: Използване на Android

Стъпка 1. Отворете Skype
Ако все още не сте изтеглили приложението Skype, направете го-то е безплатно в магазина на Google Play

Стъпка 2. Влезте в Skype, като използвате вашето потребителско име и парола за Skype
Това трябва да е същата парола, която използвате за вашия акаунт в Skype на компютъра.

Стъпка 3. Докоснете бутона „+“в долния десен ъгъл на екрана
Това ще отвори менюто за обаждания.

Стъпка 4. Изберете „Гласово повикване“
Това ще ви отведе до менюто за контакти, където можете да търсите отделни контакти.

Стъпка 5. Въведете името на контакт
След като намерите правилния контакт, ще трябва да му се обадите, за да стартирате процеса на групово обаждане.

Стъпка 6. Докоснете бутона „Обаждане“в горния десен ъгъл на екрана
Можете също да докоснете иконата на видеокамерата, за да започнете видео разговор.

Стъпка 7. След като обаждането се свърже, докоснете бутона „Добавяне“
Можете да използвате тази функция, за да добавите други контакти към обаждането си, като въведете имената им, след което докоснете имената им, докато се появяват.
Android Skype поддържа до 25 души на гласово обаждане (включително вас)

Стъпка 8. Когато обаждането ви приключи, докоснете червения бутон на телефона, за да затворите
Успешно завършихте конферентен разговор по Skype! Резултат
0 / 0
Метод 3 Викторина
Кога ще добавите други хора към вашето обаждане по Skype на Android?
По време на разговора.
Точно така! След като започнете разговор с един човек, можете да добавите други хора към разговора. В долния ляв ъгъл на екрана ще има бутон „Добавяне“, който можете да докоснете, за да добавите други към обаждането. Прочетете за друг въпрос от викторина.
Преди обаждането.
Не точно! За разлика от разговор в Skype на iPhone, няма да създадете списък с повиквания, преди да започнете разговора. Все пак ще можете да добавите до 25 души в разговора. Опитай пак…
Когато други хора поискат да бъдат поканени на разговора.
Не точно! Като инициатор на разговора ще имате контрол върху това кой участва в разговора, без други хора да се канят. Може да е полезно да имате списък с хора, които искате да поканите в разговора си, преди да започнете, защото ще трябва да търсите във вашите контакти за всеки отделен човек. Изберете друг отговор!
Искате още тестове?
Продължавайте да тествате себе си!
Видео - Използвайки тази услуга, може да се сподели част от информацията с YouTube

Съвети
- Можете да използвате същия акаунт в Skype на компютър и мобилен телефон, безплатно.
- Skype позволява междуплатформени обаждания, което означава, че потребител на Android с Android може да се обажда по видеоклип на потребител на Skype на iPhone и обратно.