Google Alerts е услуга, която генерира резултати от търсачките въз основа на предоставените от вас критерии и доставя резултатите до вашия имейл акаунт. Тази услуга е полезна по много причини, като например наблюдение в мрежата за конкретна информация за вашата компания, вашите деца, популярността на вашето онлайн съдържание или вашата конкуренция. Можете също така да го използвате, за да сте в крак с новите постижения, клюките на знаменитости или актуалните тенденции.
Стъпки

Стъпка 1. Отворете уебсайта
След като отворите уеб браузър, въведете „Google Alerts“в търсачката си или отидете директно на уебсайта https://www.google.com/alerts. Това ще ви отведе до началната страница на Google Alerts.

Стъпка 2. Въведете вашето търсене
Въведете темата, по която искате да получавате сигнали. Веднага щом започнете да пишете, ще се появи извадка от първия ви сигнал от Google. Ако не получавате очакваните резултати, можете веднага да промените въведените данни.

Стъпка 3. Създайте предупреждение
Въведете валиден имейл адрес, който Google ще използва, за да ви изпрати резултатите от вашата заявка. След това завършете процеса, като кликнете върху червения бутон CREATE ALERT. Ще получите имейл от Google Alerts с молба да потвърдите или отмените тази заявка. След като потвърдите заявката, ще започнете да получавате сигналите си. Първото ви основно предупреждение от Google вече е завършено.

Стъпка 4. Изберете типа източник
Налични са някои допълнителни опции, за да приспособите вашето търсене към вашите конкретни нужди. Например, можете да изберете типа източници, от които искате да търсите. По подразбиране е всичко, което е добър избор, ако не сте сигурни кое да изберете. Другите опции са: Новини, Блогове, Видео, Дискусии и Книги. Ако погледнете тази екранна снимка, се избира същата тема като в оригиналния пример, но източникът се променя на видео. Можете да видите как това променя вида на резултатите, които бихте получили.

Стъпка 5. Изберете честотата
Вече можете да посочите колко често искате резултатите да се доставят във входящата ви поща. Имате възможност веднъж седмично, веднъж дневно или както се случва. Настройката „както се случва“може да доставя резултатите във входящата ви поща няколко пъти на ден, в зависимост от това колко често заявката се появява в потока от новини. Ако е вероятно това да е досадно, не избирайте тази опция. Веднъж на ден и веднъж седмично ще складирате резултатите и ще ги доставяте само по вашия график. По подразбиране за тази опция е веднъж на ден.

Стъпка 6. Изберете обем на търсене
Последният избор, който имате, е да настроите силата на звука. Това ви позволява да превключвате силата на звука само между най -добрите резултати, в които Google филтрира вашите резултати за уместност към темата, и всички резултати.

Стъпка 7. Щракнете върху бутона CREATE ALERT
Въведете данните си, за да влезете.

Стъпка 8. Ако искате да добавите ново търсене, докато сте влезли, просто въведете ново търсене в лентата за търсене и следвайте предишните стъпки

Стъпка 9. Променете текущите търсения
Докато сте влезли, можете също да променяте всички текущи търсения, които имате. До всеки сигнал има бутон Редактиране (вижте черна стрелка). Това ви позволява да променяте ключовите си думи, както и обема и честотата на подаване на сигнали. Освен това имате избор да изпратите сигнала до вашата пощенска кутия или директно в RSS емисия (вижте червените стрелки). След като приключите, трябва или да запишете, или да отмените направените промени.

Стъпка 10. Изтрийте сигналите, които не искате
Ако искате да изтриете един или повече от вашите сигнали, поставете отметка в квадратчето директно вляво от него (вижте червените стрелки). След като поставите отметка в полето, бутонът Изтриване ще стане достъпен (вижте черната стрелка). След като щракнете върху изтриване, вашето търсене ще бъде премахнато. Ако искате да го върнете, ще трябва да го създадете отново.
Видео - Използвайки тази услуга, може да се сподели част от информацията с YouTube
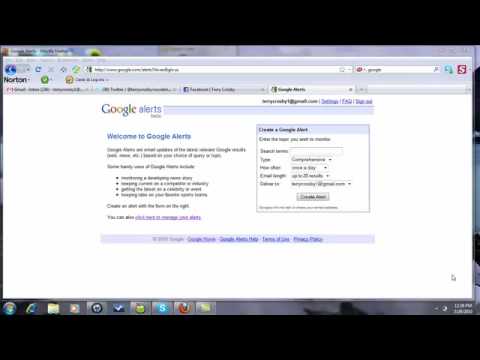
Съвети
- Тук важат същите правила, както при въвеждане на търсене в нормална търсачка. Например можете да използвате кавички, за да получавате търсения, които включват само точните думи или да използвате отрицателен знак, за да изключите определени резултати.
- Широките търсения ще дадат много резултати; може да искате да ги стесните.
- Ако вашата заявка е наистина конкретна, може да не получите резултат всеки ден.
- Ако не получавате резултати, проверете дали те не са насочени към входящата ви поща за спам. Може да се наложи да добавите Google Alerts към контактите си, ако случаят е такъв.
Предупреждения
- Google Alerts е безплатна услуга; ако въведете www.googlealerts.com, ще влезете в друг сайт, който не е свързан с Google. Той предоставя подобни услуги срещу заплащане.
- Ако решите да използвате разширените функции, ще трябва да приемете потребителското споразумение на Google. Препоръчително е да прочетете този договор, преди да го приемете.







