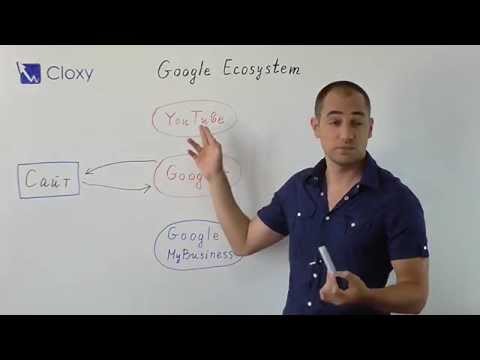Намирате ли се във време, като пандемията на COVID-19, където онлайн обучението е абсолютно необходимо? Или може би просто искате да съхранявате всички домашни и други задачи цифрово за удобство. Ако някое от изброените се отнася за вас, Google Classroom е чудесен инструмент, който можете да използвате за справяне с всичко това. Понякога обаче сложното му оформление може да изглежда обезсърчително. Не се притеснявай обаче! Не е лесно успешно да използвате Google Classroom, но е възможно.
Стъпки
Метод 1 от 3: Използване на Google Classroom като учител

Стъпка 1. Създайте акаунт в Google
Преди да започнете да използвате Google Classroom, трябва да се уверите, че имате акаунт в Google. Посещението на accounts.google.com ще ви отведе до мястото, където да създадете акаунт.
- Наличието на акаунт в Google също ще бъде от полза, защото ще ви даде достъп до всички продукти на Google, които могат да бъдат полезни за изучаване по някакъв начин.
- Уверете се също, че всичките ви ученици имат профили в Google за училищни цели. В противен случай те не могат да виждат или да участват в зададените от вас класове.

Стъпка 2. Отидете на classroom.google.com и щракнете върху знака плюс в горния десен ъгъл на екрана
Това ще отвори изскачащ прозорец, който ще ви даде две възможности; 'join class' или 'create class'. Ще искате да кликнете върху „създаване на клас“точно сега.
Имайте предвид, че ако използвате Google Classroom в реално училище с ученици, ще трябва да се регистрирате за G Suite for Education. Това може да бъде доста полезно за вас, защото можете да управлявате настройките на акаунтите на учениците и регистрираните компютри

Стъпка 3. Попълнете информацията за класа в изскачащия прозорец
След като кликнете върху „създаване на клас“, ще бъдете подканени да предоставите името, секцията, темата и номера на стаята на вашия клас. Единственото нещо, което се изисква обаче, е името, така че имайте това предвид.
- Направете описанието на името на вашия клас. Включете какво ниво на трудност (например отличия, напреднали и т.н.), както и номера (и) на стаите, ако не решите да ги поставите в отделното поле.
- Добавете номера на секцията, ако е приложимо. Това е по избор, така че ако нямате раздел за вашата класна стая, можете да пропуснете този.
- Изберете предмета, който обхваща вашият клас. Започнете да въвеждате най-подходящия, но най-общ предмет в полето. Ще се покаже списък с теми със сходни ключови думи. Кликнете върху този, който според вас най -добре олицетворява вашия клас, така че не поставяйте „Геометрия“за час по физика.
- Когато приключите, кликнете върху „Създаване“.
Метод 2 от 3: Управление на класната стая

Стъпка 1. Поканете учениците си, като им дадете кода на класа
Първото нещо, което трябва да направите, е да включите учениците си във вашия клас. Това обикновено се прави, като им се даде кодът на класа или след това се изпрати Gmail.
- За да получите кода на класа, отворете класа и отидете в раздела „Хора“. Под „Ученици“той трябва да показва кода на класа. Дайте на учениците си този код, за да се присъединят към вашия клас.
- Друг вариант би бил да поканите учениците. Щракнете върху знака плюс на същия ред като заглавието „студенти“и след това въведете всичките си имейл адреси на учениците. Трябва обаче да имате всички тези ученици или в училищния си имейл домейн, или във вашите контакти. Ако това все още не е така, изпратете бързо напомняне по имейл, за да се присъедините към вашия клас на всичките си ученици, така че те да са във вашите контакти.

Стъпка 2. Публикувайте съобщения и напомняния в потока на класа
Класният поток е първият екран, който се появява, след като кликнете върху класната стая на началната си страница. Можете да публикувате съобщения, предстоящи дати на проекти или тестове или напомняния за работа. Вашите студенти обаче могат да коментират тези неща, така че следете коментарите за всякакви въпроси, които вашите ученици може да имат относно въпросната публикация.

Стъпка 3. Възложете работа на учениците си в раздела „Класна работа“
За да дадете на учениците си първата задача, отидете в раздела „Класна работа“в горната част на страницата и щракнете върху бутона „Създаване“, който се показва. След това изберете какъв тип задание е.
- След като изберете какъв тип задание е, ще се появи екран за редактиране. Тук можете да редактирате заглавието и инструкциите за заданието и да добавяте теми, стойности на точки, крайни срокове и дори рубрика. След като приключите със заданието, щракнете върху „Присвояване“, за да оживите заданието.
- Можете също да проверите колко хора са го предали в раздела „Класна работа“, както и да върнете и оцените задачите.

Стъпка 4. Проверете оценките на учениците, като погледнете раздела „Оценки“
Оценки от задания, изброени в класната стая, можете да видите, като погледнете раздела „Оценки“.
Тъй като вашите ученици не могат да виждат оценките си директно чрез Google Classroom, може да искате да използвате виртуален уебсайт с оценките
Метод 3 от 3: Използване на Google Classroom като ученик

Стъпка 1. Присъединете се към вашия клас, или чрез покана, или чрез ръчно въвеждане на кода на класа
Това е единственият начин да получите задания или съобщения.

Стъпка 2. Следете за всякакви съобщения или напомняния в потока от курса
Те биха могли да имат много важна информация, от която се нуждаете за предстоящи задачи.
Ще получавате известие по имейл, когато бъде публикувано ново съобщение, така че вместо това можете да проверите имейла си

Стъпка 3. Изпълнете всички задачи навреме
Ако предадете нещо със закъснение или то е непълно, вероятно ще получите приспадане на точки. Проверявайте класната стая всеки ден през седмицата, за да видите дали имате нови задачи.
Ще получите и имейл за нови задачи, така че не забравяйте да проверите и това

Стъпка 4. Публикувайте коментар, ако имате въпроси или притеснения
Коментарите на курсовете могат да бъдат публикувани в съобщения и задания, така че използвайте тези, за да задавате въпроси, които може да имате.
- В допълнение към коментарите в целия клас, частни коментари могат да се публикуват и по задания. Това са коментари, които можете да видите само вие и вашите учители. Използвайте ги, за да покажете благодарност
- Ако знаете отговора на един от въпросите на вашия съученик, дайте му отговора! Вашият съученик ще оцени вашата помощ и вашият учител ще оцени вашата инициатива!
Съвети
- Мнозина смятат, че приложението Google Classroom е по -лесно за използване от уеб версията, затова помислете за изтеглянето му.
- Добавянето или промяната на снимка на потребителския профил в профила ви в класната стая в Google е лесна и можете да го направите с помощта на мобилно приложение или браузър.