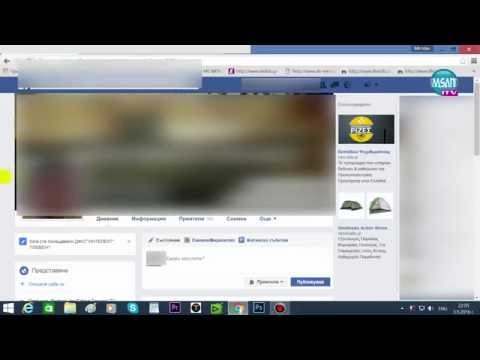Dropbox е онлайн услуга за съхранение на файлове, която позволява на потребителите да качват, споделят и имат достъп до файлове и папки чрез мобилни и настолни приложения, както и чрез браузър-базиран интерфейс. Услугата предлага безплатни и платени услуги, състоящи се от различни данни и ограничения за споделяне и предоставя софтуерни приложения за Windows, Mac OS X, Linux, Android, Windows Phone 7, BlackBerry, iPhone и iPad. Тази статия ще ви преведе през процеса на прекратяване на връзката между компютър и акаунт в Dropbox.
Стъпки
Метод 1 от 3: Уебсайт на Dropbox

Стъпка 1. Отидете на страницата за вход в Dropbox и влезте с имейла и паролата, свързани с вашия акаунт в Dropbox

Стъпка 2. Щракнете върху „Акаунт“от горния десен ъгъл на страницата

Стъпка 3. Щракнете върху раздела „Моите компютри“

Стъпка 4. Щракнете върху „Прекратяване на връзката“до компютъра, с който искате да прекратите връзката с вашия акаунт в Dropbox

Стъпка 5. Щракнете върху бутона „Прекратяване на връзката с компютъра“, за да потвърдите действието, когато бъдете подканени
Метод 2 от 3: Windows

Стъпка 1. Щракнете с десния бутон върху иконата Dropbox, разположена в системната област и изберете „Предпочитания …“от контекстното меню
(долния десен ъгъл по подразбиране). Забележка: Може да се наложи да щракнете върху малката стрелка в системната област, за да разкриете първо всички нейни икони.

Стъпка 2. Щракнете върху бутона „Прекратяване на връзката с този компютър…“, разположен в раздела „Общи“

Стъпка 3. Щракнете върху „OK“, когато бъдете подканени да потвърдите действието
Метод 3 от 3: Mac

Стъпка 1. Щракнете върху иконата Dropbox от лентата с менюта и изберете „Предпочитания …“от контекстното меню