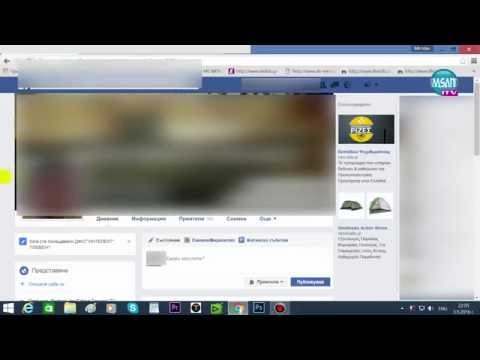Въпреки че обикновено не се препоръчва да се премахват актуализациите на Windows, понякога те причиняват проблеми с производителността или проблеми с поверителността. Microsoft обикновено поправя проблемните актуализации своевременно, но можете да ги премахнете ръчно, ако желаете. Можете да премахнете отделни актуализации, като използвате прозореца Програми и функции, или можете да върнете компютъра си обратно чрез възстановяване на системата, което може да премахне няколко актуализации наведнъж.
Стъпки
Метод 1 от 2: Деинсталиране на актуализации

Стъпка 1. Стартирайте в безопасен режим
Ще имате най -добър успех при премахването на актуализациите на Windows, ако използвате безопасен режим:
- Windows 7 и по -ранни - Рестартирайте компютъра и задръжте F8. Изберете „Безопасен режим“от менюто, което се показва.
- Windows 8 и по -нови версии - Щракнете върху бутона за захранване в менюто или на екрана Старт. Задръжте ⇧ Shift и щракнете върху „Рестартиране“. Изберете „Отстраняване на неизправности“→ „Разширени опции“→ „Настройки за стартиране на Windows“и след това щракнете върху „Рестартиране“. Изберете „Безопасен режим“от менюто.

Стъпка 2. Отворете прозореца „Програми и функции“
След като сте в безопасен режим, ще трябва да отворите прозореца Програми и функции от контролния панел:
- Windows 7 и по -стари - отворете менюто "Старт" и изберете "Контролен панел". Изберете „Програми“или „Програми и функции“(в зависимост от настройките на вашия изглед).
- Windows 8 и по -нови версии - Щракнете с десния бутон върху бутона Windows и изберете „Програми и функции“.

Стъпка 3. Щракнете върху връзката „Преглед на инсталираните актуализации“
Това може да се намери в лявото меню. Ще се покаже списък с инсталирани актуализации.

Стъпка 4. Намерете актуализацията, която искате да премахнете
Колоната „Инсталиран на“може да ви помогне да намерите актуализацията, която започна да причинява проблеми на компютъра ви. Актуализациите на Windows са изброени в секцията „Microsoft Windows“в долната част на списъка.

Стъпка 5. Изберете актуализацията и щракнете върху „Деинсталиране
" Ще бъдете подканени да потвърдите, че искате да премахнете актуализацията. След потвърждаване актуализацията ще бъде премахната. Можете да повторите това за всякакви други актуализации, от които искате да се отървете.
Ако Windows е настроен да се актуализира автоматично, актуализациите, които изтривате, вероятно ще се изтеглят и инсталират сами. Ще трябва да деактивирате автоматичните актуализации в Windows Update, за да предотвратите инсталирането на тези конкретни актуализации
Метод 2 от 2: Използване на възстановяване на системата за връщане назад

Стъпка 1. Отворете инструмента за възстановяване на системата
Можете да използвате функцията за възстановяване на системата, за да върнете системата обратно до точка преди инсталирането на актуализацията. Няма да загубите никакви лични файлове, но всички инсталирани или деинсталирани програми междувременно ще бъдат отменени.
- Отворете контролния панел и изберете „Възстановяване“. Ако не виждате опцията „Възстановяване“, изберете „Големи икони“или „Малки икони“от менюто „Преглед по“.
- Изберете „Open System Restore“, за да отворите помощната програма за възстановяване на системата.

Стъпка 2. Изберете точката за възстановяване, към която искате да се върнете
Точките за възстановяване се създават автоматично, когато се инсталират нови програми или актуализации. В зависимост от настройките за възстановяване на системата може да имате много точки за възстановяване или само няколко. Старите точки за възстановяване се изтриват автоматично, за да се освободи място за нови.
Възможно е да можете да поставите отметка в квадратчето в долния ляв ъгъл, за да видите всички налични точки за възстановяване

Стъпка 3. Щракнете върху „Сканиране за засегнати програми
" Това ще генерира списък с всички програми, драйвери и актуализации, които ще бъдат премахнати или възстановени при връщане назад. Възстановените програми и драйвери може да се наложи да бъдат преинсталирани, за да функционират правилно.

Стъпка 4. Потвърдете, че искате да извършите процеса на възстановяване
След като щракнете върху „Край“, компютърът ви ще се рестартира и ще се върне обратно към точката за възстановяване. Това може да отнеме известно време, за да завърши. След като компютърът ви се върне успешно, Windows ще стартира и ще се появи диалогов прозорец, показващ, че възстановяването е завършено.

Стъпка 5. Тествайте компютъра си
След възстановяване вижте дали отстраняването на файла за актуализация е отстранило проблемите ви. Вероятно ще трябва да преинсталирате или деинсталирате всички програми или драйвери, възстановени по време на процеса на връщане назад.

Стъпка 6. Отменете възстановяването на системата, ако възникнат проблеми
Ако процесът на възстановяване на системата не работи или влошава нещата, можете да го отмените и да върнете компютъра си както е бил преди възстановяването. Отворете отново инструмента за възстановяване на системата и изберете „Отмяна на възстановяването на системата“, за да отмените последното възстановяване на системата, което извършихте.
Съвети
-
Ако използвате Windows 7 и искате да премахнете актуализации, които принуждават потенциалните функции на Windows 10 за компрометиране на поверителността, премахнете следните актуализации:
- KB2952664
- KB2990214
- KB3021917
- KB3022345
- KB3035583
- KB3068708
- KB3075249
- KB3080149