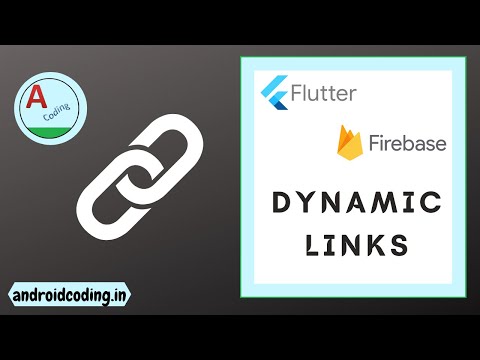Обобщените таблици са интерактивни таблици, които позволяват на потребителя да групира и обобщава големи количества данни в кратък, табличен формат за по -лесно отчитане и анализ. Те могат да сортират, преброяват и обобщават данните и са достъпни в различни програми за електронни таблици. Excel ви позволява лесно да създавате обобщени таблици, като плъзгате и пускате съответната информация в съответните полета. След това можете да филтрирате и сортирате данните си, за да намерите модели и тенденции.
Стъпки
Част 1 от 3: Изграждане на обобщена таблица

Стъпка 1. Заредете електронната таблица, от която искате да създадете обобщена таблица
Обобщена таблица ви позволява да създавате визуални отчети за данните от електронна таблица. Можете да извършвате изчисления, без да се налага да въвеждате формули или да копирате клетки. Ще ви е необходима електронна таблица с няколко записа, за да създадете обобщена таблица.
Можете също да създадете обобщена таблица в Excel, като използвате външен източник на данни, като Access. Можете да вмъкнете обобщената таблица в нова електронна таблица на Excel

Стъпка 2. Уверете се, че вашите данни отговарят на нуждите на обобщена таблица
Обобщената таблица не винаги е отговорът, който търсите. За да се възползвате от функциите на обобщената таблица, електронната ви таблица трябва да отговаря на някои основни критерии:
- Вашата електронна таблица трябва да включва поне една колона с дублирани стойности. Това основно означава само, че поне една колона трябва да има повтарящи се данни. В примера, обсъден в следващия раздел, колоната „Тип продукт“има два записа: „Таблица“или „Стол“.
- Тя трябва да включва цифрова информация. Това ще бъде сравнено и обобщено в таблицата. В примера в следващия раздел колоната „Продажби“съдържа цифрови данни.

Стъпка 3. Стартирайте съветника за обобщена таблица
Щракнете върху раздела „Вмъкване“в горната част на прозореца на Excel. Щракнете върху бутона „Обобщена таблица“от лявата страна на лентата за вмъкване.
Ако използвате Excel 2003 или по -стара версия, щракнете върху Данни меню и изберете Отчет за обобщена таблица и обобщена диаграма …

Стъпка 4. Изберете данните, които искате да използвате
По подразбиране Excel ще избере всички данни във вашата активна електронна таблица. Можете да щракнете и плъзнете, за да изберете конкретна част от електронната таблица, или можете да въведете диапазона от клетки ръчно.
Ако използвате външен източник за вашите данни, щракнете върху опцията „Използване на външен източник на данни“и щракнете върху Избор на връзка…. Потърсете връзката към базата данни, запазена на вашия компютър

Стъпка 5. Изберете местоположението за вашата обобщена таблица
След като изберете обхвата си, изберете опцията за местоположение от същия прозорец. По подразбиране Excel ще постави таблицата на нов работен лист, което ви позволява да превключвате напред и назад, като щракнете върху разделите в долната част на прозореца. Можете също да изберете да поставите обобщената таблица на същия лист с данните, което ви позволява да изберете клетката, в която искате да бъде поставена.
Когато сте доволни от избора си, щракнете върху OK. Вашата обобщена таблица ще бъде поставена и интерфейсът ще се промени
Част 2 от 3: Конфигуриране на обобщена таблица

Стъпка 1. Добавете поле за ред
Когато създавате обобщена таблица, вие по същество сортирате данните си по редове и колони. Това, което добавяте, определя структурата на таблицата. Плъзнете поле от списъка с полета вдясно в секцията Поле за редове на обобщената таблица, за да вмъкнете информацията.
- Например, вашата компания продава два продукта: маси и столове. Имате електронна таблица с номера (Продажби) на всеки продукт (Вид продукт), продаден във вашите пет магазина (Магазин). Искате да видите колко от всеки продукт се продава във всеки магазин.
- Плъзнете полето Store от списъка с полета в секцията Row Fields на обобщената таблица. Вашият списък с магазини ще се появи, всеки като свой ред.

Стъпка 2. Добавете поле за колона
Подобно на редовете, колоните ви позволяват да сортирате и показвате данните си. В горния пример полето Store е добавено към секцията Row Fields. За да видите колко от всеки вид продукт е продаден, плъзнете полето Тип продукт в секцията Полета на колони.

Стъпка 3. Добавете поле за стойност
Сега, когато организацията е изложена, можете да добавите данните, които да се показват в таблицата. Щракнете и плъзнете полето „Продажби“в секцията „Поле на стойности“в обобщената таблица. Ще видите таблицата си да показва информацията за продажбите и на двата ви продукта във всеки от вашите магазини, с колона Общо вдясно.
За всички горепосочени стъпки можете да плъзнете полетата в съответните полета под списъка с полета от дясната страна на прозореца, вместо да ги плъзгате върху таблицата

Стъпка 4. Добавете няколко полета към раздел
Обобщените таблици ви позволяват да добавяте множество полета към всяка секция, което позволява по -минутен контрол върху начина на показване на данните. Използвайки горния пример, да речем, че правите няколко вида маси и няколко вида столове. Вашата електронна таблица записва дали артикулът е маса или стол (Тип продукт), но също и точния модел на продадената маса или стол (Модел).
Плъзнете полето Модел в секцията Полета на колони. Колоните сега ще показват разбивката на продажбите по модел и цялостен тип. Можете да промените реда на показване на тези етикети, като щракнете върху бутона със стрелка до полето в полетата в долния десен ъгъл на прозореца. Изберете „Преместване нагоре“или „Преместване надолу“, за да промените реда

Стъпка 5. Променете начина, по който се показват данните
Можете да промените начина, по който се показват стойностите, като щракнете върху иконата със стрелка до стойност в полето Стойности. Изберете „Настройки на поле за стойност“, за да промените начина, по който се изчисляват стойностите. Например, можете да покажете стойността като процент вместо обща стойност или да осредните стойностите, вместо да ги сумирате.
Можете да добавите едно и също поле в полето Стойност няколко пъти, за да се възползвате от това. В горния пример се показва общата сума на продажбите за всеки магазин. Като добавите отново полето „Продажби“, можете да промените настройките на стойността, за да покажете втората „Продажби“като процент от общите продажби

Стъпка 6. Научете някои от начините, по които ценностите могат да бъдат манипулирани
Когато променяте начините за изчисляване на стойностите, имате няколко възможности за избор, в зависимост от вашите нужди.
- Сума - Това е по подразбиране за полетата със стойности. Excel ще обобщи всички стойности в избраното поле.
- Брой - Това ще брои броя клетки, които съдържат данни в избраното поле.
- Средно - Това ще вземе средното за всички стойности в избраното поле.

Стъпка 7. Добавете филтър
Областта "Филтър за отчети" съдържа полетата, които ви позволяват да прелиствате обобщенията на данните, показани в обобщената таблица, като филтрирате набори от данни. Те действат като филтри за отчета. Например, задаването на полето „Магазин“като филтър вместо етикет на ред ще ви позволи да изберете всеки магазин, за да видите отделните суми на продажбите или да видите няколко магазина едновременно.
Част 3 от 3: Използване на обобщена таблица

Стъпка 1. Сортирайте и филтрирайте резултатите си
Една от ключовите характеристики на обобщената таблица е възможността да сортирате резултатите и да виждате динамични отчети. Всеки етикет може да бъде сортиран и филтриран, като щракнете върху бутона със стрелка надолу до заглавката на етикета. След това можете да сортирате списъка или да го филтрирате, за да показвате само конкретни записи.

Стъпка 2. Актуализирайте електронната си таблица
Вашата обобщена таблица автоматично ще се актуализира, когато променяте основната електронна таблица. Това може да бъде чудесно за наблюдение на вашите електронни таблици и проследяване на промените..

Стъпка 3. Променете своята обобщена таблица
Обобщените таблици правят изключително лесно промяната на местоположението и реда на полетата. Опитайте да плъзнете различни полета на различни места, за да излезете с обобщена таблица, която отговаря на вашите точни нужди.
Тук обобщената таблица получава името си. Преместването на данните на различни места е известно като „завъртане“, тъй като променяте посоката на показване на данните

Стъпка 4. Създайте обобщена диаграма
Можете да използвате обобщена диаграма за показване на динамични визуални отчети. Вашата обобщена диаграма може да бъде създадена директно от завършената ви обобщена таблица, което прави процеса на създаване на диаграма бърз.
Съвети
- Ако използвате командата Импортиране на данни от менюто Данни, имате повече възможности за импортиране на данни, вариращи от връзки с база данни на Office, файлове на Excel, бази данни на Access, текстови файлове, ODBC DSN, уеб страници, OLAP и XML/XSL. След това можете да използвате данните си, както бихте използвали списък на Excel.
- Ако използвате автофилтър (под „Данни“, „Филтър“), деактивирайте това, когато създавате обобщена таблица. Добре е да го активирате отново, след като сте създали обобщена таблица.