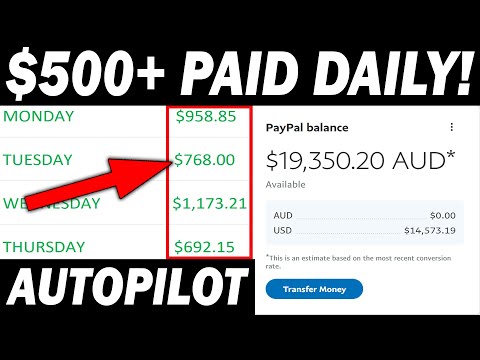Може да се създаде макрос на OpenOffice, който да комбинира поредица от често повтарящи се задачи в една стъпка. Макросите могат да бъдат ефективни за спестяване на време, повишаване на ефективността и подобряване на производителността в ситуации, при които има значително количество съкращения в работата, извършвана от приложения за текстообработка. Макросът се създава чрез "записване" на набор от задачи и възлагането им на едно натискане на клавиш. В контекста на създаването на макроси, терминът "запис" се отнася до процеса на създаване на макроса. Терминът "изпълнение" се отнася до изпълнението на макрос в документ. Тази статия предоставя подробни инструкции как да създадете 2 различни макроса, макрос за заглавие между служебни бележки и макрос за вмъкване на подпис.
Стъпки
Метод 1 от 2: Създайте макрос за вмъкване на заглавие на бележка в OpenOffice

Стъпка 1. Въведете текста за макроса за заглавието на бележката
Отворете нов документ на OpenOffice и въведете текста. Въведете „За:“и натиснете enter. Въведете „От:“и натиснете enter. Въведете „Дата:“и натиснете отново Enter. Въведете „RE:“и натиснете enter два пъти. След това въведете „Съобщение:“Текстът е въведен.

Стъпка 2. Форматирайте текста за заглавието на бележката
Щракнете и плъзнете, за да изберете текста. Щракнете върху бутона Bold в лентата с инструменти. Изберете раздела Форматиране в лентата с менюта и изберете Параграф от падащото меню. Ще се отвори диалоговият прозорец Абзац.
-
Щракнете върху раздела Tabs и въведете „1“в полето Position, разположено най -вляво. В менюто Type отдясно се уверете, че е избрано „Right“и натиснете OK. Заглавието на междуведомствената бележка е форматирано.

Създаване на макрос за OpenOffice Стъпка 2 Bullet 1

Стъпка 3. Премахнете заглавието на бележката от документа, като изберете целия текст и го изрежете в клипборда
Щракнете с десния бутон върху избрания текст и изберете изрязване от падащото меню. Текстът е премахнат от документа, но остава в клипборда.

Стъпка 4. Създайте или "запишете" макроса за заглавието на бележката
Изберете раздела Инструменти в лентата с менюта, щракнете върху Макроси и изберете Запис на макрос от падащото меню, за да започнете процеса на запис. Ще се появи изскачащото поле Запис на макрос и процесът на запис започва.
- Щракнете с десния бутон върху точката на вмъкване на макроса на бележката и изберете паста от падащото меню, за да вмъкнете отново форматирания текст на бележката в документа.
- Щракнете върху бутона Спиране на записа, който се намира в изскачащото поле Запис на макрос. Ще се отвори диалоговият прозорец Основни макроси. Въведете заглавие за новия макрос в полето в горния ляв ъгъл и щракнете върху бутона Запазване. Макросът за заглавието на бележката е записан.

Стъпка 5. Тествайте макроса на бележката, като изпълните или "стартирате" макроса
Изберете инструментите от лентата с менюта, щракнете върху Макроси и изберете Изпълнение от падащото меню. Ще се отвори диалоговият прозорец Макроси. Щракнете двукратно върху Моите макроси, разположени в колоната вляво, след което щракнете двукратно върху Стандартно. Щракнете двукратно върху заглавието, което сте въвели за макроса за заглавието на бележката.
Щракнете върху новосъздадения макрос с бележки, за да го маркирате и щракнете върху бутона „Изпълни“. Предварително форматираният текст за заглавието на бележката ще бъде вмъкнат автоматично. Бележката е изпълнена
Метод 2 от 2: Създайте макрос за вмъкване на подпис в документ на OpenOffice

Стъпка 1. Въведете текста за макроса за подпис
Въведете името си на първия ред и натиснете enter. На следващия ред въведете длъжността си и натиснете enter. На следващия ред въведете името на компанията. Въведете вашата информация за контакт на последния ред и натиснете отново Enter. Текстът за макроса за подпис е въведен.

Стъпка 2. Форматирайте текста за макроса за подпис
Изберете текста и щракнете върху раздела Форматиране в лентата с менюта. Изберете Абзац от падащото меню и щракнете върху раздела Отстъпи и интервали в диалоговия прозорец Абзац. Текстът за макроса за подпис е форматиран.

Стъпка 3. Премахнете текста от документа, като го изрежете в клипборда
Щракнете и плъзнете, за да изберете текста. Щракнете с десния бутон върху избрания текст и изберете изрязване от падащото меню, за да копирате текста в клипборда, като същевременно го премахнете от документа. Текстът е премахнат от документа, но остава в клипборда.

Стъпка 4. Създайте или "запишете" макроса за подпис
Изберете раздела Инструменти в лентата с менюта, щракнете върху Макроси и изберете Запис на макрос от падащото меню, за да започнете процеса на запис. Ще се появи изскачащото поле Запис на макрос и процесът на запис започва.
- Щракнете с десния бутон върху точката на вмъкване на макроса за подпис и изберете паста от падащото меню, за да вмъкнете отново форматирания подпис в документа. Щракнете върху бутона Спиране на записа, който се намира в изскачащото поле Запис на макрос. Процесът на записване е завършен и ще се отвори диалоговият прозорец Basic macro.
- Въведете заглавие за новия макрос в полето в горния ляв ъгъл и щракнете върху бутона Запазване. Подписният макрос е записан.

Стъпка 5. Тествайте макроса за подпис, като "стартирате" или изпълните макроса
Изберете инструменти от лентата с менюта, щракнете върху Макроси и изберете Изпълнение от падащото меню. Ще се отвори диалоговият прозорец Макроси. Щракнете двукратно върху Моите макроси, разположени в колоната вляво, след което щракнете двукратно върху Стандартно. Щракнете двукратно върху заглавието, което сте въвели за макроса за подпис, за да изпълните или "стартирате" макроса за подпис. Подписният макрос е изпълнен.