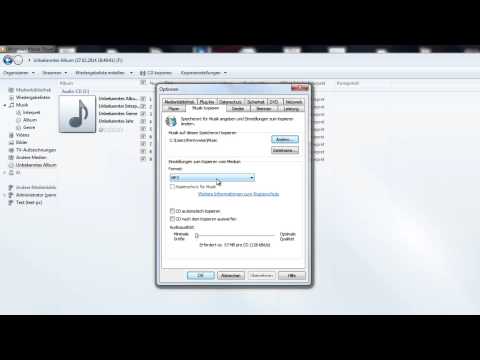Това wikiHow ви учи как да добавите бот към списъка с членове на сървър на Discord, да му присвоите конкретна роля и да персонализирате разрешенията му за канал, като използвате iPhone или iPad.
Стъпки
Част 1 от 3: Инсталиране на бот

Стъпка 1. Отворете Safari на вашия iPhone или iPad
Намерете и докоснете иконата Safari на началния си екран или отворете друг мобилен интернет браузър.

Стъпка 2. Отидете на неофициалния уебсайт на Discord Bots
Въведете bots.discord.pw в адресната лента на браузъра си и натиснете бутона Отивам бутон.
Можете също да проверите други уебсайтове, като Carbonitex, за повече опции за ботове

Стъпка 3. Докоснете бутона Изглед до бот
Намерете интересен бот в списъка и докоснете този бутон, за да видите неговите подробности.

Стъпка 4. Докоснете бутона Покани
Това ще ви подкани да влезете в акаунта си в Discord на нова страница.

Стъпка 5. Влезте във вашия Discord акаунт
Въведете своя имейл и парола и докоснете синьото Влизам бутон.

Стъпка 6. Изберете сървър, за да добавите бота
Докоснете Изберете сървър падащото меню и изберете сървър за новия бот.

Стъпка 7. Докоснете бутона Authorize
Това ще разреши действията ви и ще добави бота към избрания сървър.
Част 2 от 3: Присвояване на роля на бот

Стъпка 1. Отворете Discord на вашия iPhone или iPad
Приложението Discord изглежда като бяла икона на геймпад в син квадрат.

Стъпка 2. Докоснете иконата ☰
Този бутон се намира в горния ляв ъгъл на екрана. Той ще отвори навигационния панел отляво.

Стъпка 3. Докоснете сървъра с бота
Намерете сървъра в лявата част на екрана и докоснете иконата му.

Стъпка 4. Докоснете името на сървъра в горната част
Той се намира в горната част на списъка с канали. Вашите опции ще се появят.

Стъпка 5. Докоснете Настройки на сървъра в изскачащото меню
Това ще отвори менюто Настройки на сървъра на нова страница.

Стъпка 6. Превъртете надолу и докоснете Членове под УПРАВЛЕНИЕ НА ПОТРЕБИТЕЛИ
Това ще отвори списък с всички потребители на този сървър.

Стъпка 7. Докоснете бота в списъка с членове
Това ще отвори страницата за редактиране на членове.

Стъпка 8. Докоснете Редактиране на ролите под РОЛИ
Това ще отвори списък с всички налични роли, които можете да зададете на бота.
Ако нямате настроена роля за бота, можете да създадете нова роля в Роли меню. Можете да намерите Роли под УПРАВЛЕНИЕ НА ПОТРЕБИТЕЛИ на Настройки на сървъра страница.

Стъпка 9. Изберете ролята, която искате да възложите на бота
Можете да се върнете тук и да промените ролята по всяко време.

Стъпка 10. Докоснете Запазване
Този бутон се намира в горния десен ъгъл на екрана. Това ще запази новата роля на бота.
Част 3 от 3: Добавяне на бот към канал

Стъпка 1. Отворете списъка с канали на вашия сървър
Всички текстови и гласови канали са изброени под името на сървъра във вашия навигационен панел.

Стъпка 2. Докоснете канала, който искате да добавите бота
Намерете канала в списъка с канали и го отворете.

Стъпка 3. Докоснете името на канала в горната част на чата
Това ще отвори страницата Настройки на канала.

Стъпка 4. Докоснете Разрешения в долната част
Това ще отвори страницата Разрешения за канал.

Стъпка 5. Докоснете опцията + Добавяне на роля
Това ще отвори списък с всички роли на вашия сървър.

Стъпка 6. Изберете ролята на бота в списъка
Това ще отвори разрешенията за канала на избраната роля.

Стъпка 7. Персонализирайте разрешенията за канал на бота
Превъртете надолу списъка с разрешения и променете опциите за разрешение в зависимост от това, от което може да се нуждае вашият бот.
Докоснете зелената икона на отметка до опция, за да дадете разрешение на бота, или червената " х", за да го отмените.

Стъпка 8. Докоснете Готово горе вдясно
Това ще запази разрешенията за канала на бота и ще го добави към чата.