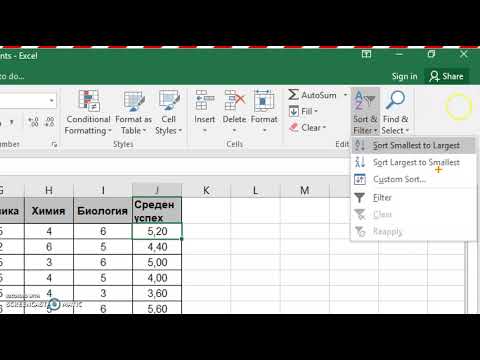Повечето изображения са прекрасни такива, каквито са, но ако искате да направите основни промени в картината, тогава панелът за корекция е правилният инструмент за използване във Photoshop.
Стъпки

Стъпка 1. Отворете желаното изображение във Photoshop

Стъпка 2. Намерете панела за настройка
Той е от дясната страна на екрана. Той съдържа общи филтри и ефекти, които можете да поставите върху изображението.

Стъпка 3. Опитайте примерна настройка
За този пример се демонстрира настройката Hue/Saturation. За да изберете корекция, трябва да кликнете върху относителната икона. Ако не знаете кои икони са, просто задръжте курсора на мишката над всяка от тях, докато се появи описанието.

Стъпка 4. Щракнете върху иконата
Това трябва да доведе до подходящи регулатори. За Hue/Saturation ще се появи прозорецът, показан на изображението, придружаващо тази стъпка.

Стъпка 5. Направете корекции на вашето изображение
Това не е определена промяна, тъй като ефектите могат да бъдат премахнати.

Стъпка 6. Отменете нежеланите промени
Ако промените не ви харесват, можете да изберете една от следните две опции:
- 1. Ако прозорецът все още е отворен, можете да щракнете върху иконата на кошчето за прах, за да премахнете слоя.
- 2. Ако не, можете да щракнете върху слоевете, да щракнете с десния бутон върху корекционния слой и да натиснете delete.

Стъпка 7. Направете допълнителни корекции, ако е необходимо
В този момент можете или да добавите друга корекция, или да оставите изображението такова, каквото е. След като приключите и сте доволни от резултата, можете да изравните изображението в един слой. За да направите това, отидете на Layer и кликнете върху „Flatten Image“.

Стъпка 8. Запазете изображението
Добра идея е да го запазите под друго име, за да можете да запазите оригинала.