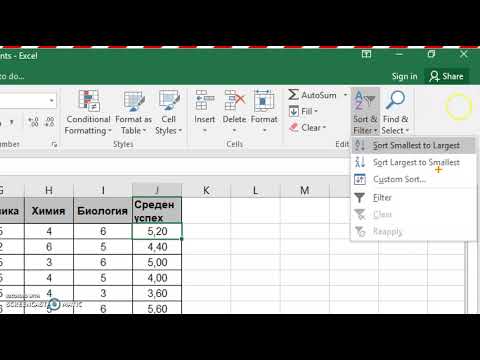Photoshop е добре познато приложение, използвано за редактиране и подобряване на изображения. Photoshop ви позволява да правите всичко - от изрязване на изображение до добавяне на обекти, които не са в изображението. Това wikiHow учи на някои общи техники за редактиране във Photoshop.
Стъпки
Метод 1 от 7: Изрязване на изображение

Стъпка 1. Отворете Photoshop
Има синя квадратна икона, която казва „Ps“в средата. Photoshop се предлага с абонамент от

Стъпка 2. Отворете снимката, която искате да редактирате
Използвайте следните стъпки, за да отворите изображение:
- Щракнете Файл в лентата с менюта в горната част на екрана.
- Щракнете Отворено
- Изберете изображение и след това щракнете Отворено.

Стъпка 3. Щракнете върху инструмента Crop
Това е иконата, която прилича на две ъглови линии, образуващи квадрат.

Стъпка 4. Щракнете и плъзнете върху обекта на вашето изображение
Това показва правоъгълник около избраната от вас област. Тъмната зона извън правоъгълника е областта, която ще бъде премахната от снимката, когато бъде изрязана.
Можете да регулирате областта за изрязване, като щракнете и плъзнете ръбовете на правоъгълника около избраната от вас област

Стъпка 5. Щракнете върху иконата на отметка
Намира се в центъра над Photoshop. Това изрязва вашия имидж.

Стъпка 6. Запазете изображението
След като сте доволни от това как изглежда изображението, използвайте следните стъпки, за да го запазите:
- Щракнете Файл
- Щракнете Запази като.
- Въведете име за изображението (помислете дали да дадете на редактираното изображение различно име на файла от оригинала).
- Изберете формат на изображението до „Запазване като тип“(JPEG,-p.webp" />
- Щракнете Запазване.
Метод 2 от 7: Премахване на червените очи

Стъпка 1. Отворете Photoshop
Има синя квадратна икона, която казва „Ps“в средата. Photoshop се предлага с абонамент от

Стъпка 2. Отворете снимката, която искате да редактирате
Използвайте следните стъпки, за да отворите изображение:
- Щракнете Файл в лентата с менюта в горната част на екрана.
- Щракнете Отворено
- Изберете изображение и след това щракнете Отворено.

Стъпка 3. Дублирайте фоновия слой (по избор)
Когато редактирате снимки във Photoshop, добра идея е да дублирате фоновия слой. По този начин, ако объркате изображението, можете да изтриете слоя и да започнете отново с оригинала. Използвайте следните стъпки, за да дублирате фоновия слой.
- Щракнете с десния бутон върху фоновия слой в панела Слоеве (Ако не виждате панела Слоеве на екрана, щракнете върху Прозорец в лентата с менюта и щракнете Слоеве).
- Щракнете Дублиран слой.

Стъпка 4. Щракнете и задръжте инструмента за изцеление на място
Той е в лентата с инструменти вляво. Прилича на правоъгълна четка с двоен край. Щракването и задържането на инструмента показва изскачащо меню с още инструменти.

Стъпка 5. Щракнете върху инструментите за червени очи
Той е в менюто, което се появява, когато щракнете и задържите инструмента за точково лечение. Има икона, която прилича на очна ябълка със знак плюс (+) до нея.

Стъпка 6. Щракнете и плъзнете едното око, а след това и другото
Използвайте инструмента за червени очи, за да щракнете и плъзнете върху цялото око. Photoshop автоматично ще премахне преоцветяването на червените части на окото.
Ако окото в крайна сметка изглежда размито, твърде тъмно или твърде светло, коригирате размера на зеницата и потъмнявате в горния десен ъгъл

Стъпка 7. Запазете изображението
След като сте доволни от това как изглежда изображението, използвайте следните стъпки, за да го запазите:
- Щракнете Файл
- Щракнете Запази като.
- Въведете име за изображението (помислете дали да дадете на редактираното изображение различно име на файла от оригинала).
- Изберете формат на изображението до „Запазване като тип“(JPEG,-p.webp" />
- Щракнете Запазване.
Метод 3 от 7: Използване на инструмента за заздравяване на петна

Стъпка 1. Отворете Photoshop
Има синя квадратна икона, която казва „Ps“в средата. Photoshop се предлага с абонамент от
Инструментът за заздравяване на петна може да се използва за премахване на грозни петна или петна от изображението

Стъпка 2. Отворете снимката, която искате да редактирате
Използвайте следните стъпки, за да отворите изображение:
- Щракнете Файл в лентата с менюта в горната част на екрана.
- Щракнете Отворено
- Изберете изображение и след това щракнете Отворено.

Стъпка 3. Дублирайте фоновия слой (по избор)
Когато редактирате снимки във Photoshop, добра идея е да дублирате фоновия слой. По този начин, ако объркате изображението, можете да изтриете слоя и да започнете отново с оригинала. Използвайте следните стъпки, за да дублирате фоновия слой.
- Щракнете с десния бутон върху фоновия слой в панела Слоеве (Ако не виждате панела Слоеве на екрана, щракнете върху Прозорец в лентата с менюта и щракнете Слоеве).
- Щракнете Дублиран слой.

Стъпка 4. Кликнете върху инструмента за лечение на място
Той е в лентата с инструменти вляво. Прилича на правоъгълна четка с двоен край.

Стъпка 5. Щракнете върху част от изображението, която се нуждае от изцеление
Това премахва петна и петна, като ги смесва с цвета и текстурата около петното.
- Можете да регулирате размера на четката, като натиснете [и] на клавиатурата.
- Можете да щракнете и плъзнете, за да излекувате по -голяма част от изображението, въпреки че това има тенденция да оставя размазана ивица върху изображението.

Стъпка 6. Запазете изображението
След като сте доволни от това как изглежда изображението, използвайте следните стъпки, за да го запазите:
- Щракнете Файл
- Щракнете Запази като.
- Въведете име за изображението (помислете дали да дадете на редактираното изображение различно име на файла от оригинала).
- Изберете формат на изображението до „Запазване като тип“(JPEG,-p.webp" />
- Щракнете Запазване.
Метод 4 от 7: Използване на инструмента за четка

Стъпка 1. Отворете Photoshop
Има синя квадратна икона, която казва „Ps“в средата. Photoshop се предлага с абонамент от

Стъпка 2. Отворете снимката, която искате да редактирате
Използвайте следните стъпки, за да отворите изображение:
- Щракнете Файл в лентата с менюта в горната част на екрана.
- Щракнете Отворено
- Изберете изображение и след това щракнете Отворено.

Стъпка 3. Дублирайте фоновия слой (по избор)
Когато редактирате снимки във Photoshop, добра идея е да дублирате фоновия слой. По този начин, ако объркате изображението, можете да изтриете слоя и да започнете отново с оригинала. Използвайте следните стъпки, за да дублирате фоновия слой.
- Щракнете с десния бутон върху фоновия слой в панела Слоеве (Ако не виждате панела Слоеве на екрана, щракнете върху Прозорец в лентата с менюта и щракнете Слоеве).
- Щракнете Дублиран слой.

Стъпка 4. Изберете цвят
За да изберете цвят, щракнете върху цветния квадрат (по подразбиране черен) под лентите с инструменти вляво. След това щракнете върху оттенък в лентата с цвят на дъгата. След това щракнете върху нюанс и засенчете в по -големия квадрат вляво. След това щракнете Добре.
- Щракнете върху цветния квадрат под първия цветен квадрат, за да изберете вторичен цвят или цвят на фона.
- За да изберете цвят от изображението, щракнете върху инструмента пипетка в лентата с инструменти отляво и щракнете върху желания цвят от изображението.

Стъпка 5. Щракнете върху инструмента за четка
Това е иконата, която прилича на четка в лентата с инструменти вляво. Видът на четката, който сте избрали, ще бъде показан в горния ляв ъгъл.

Стъпка 6. Щракнете върху падащото меню тип четка
Намира се в горния ляв ъгъл до избрания от вас тип четка (кръгла точка по подразбиране). Това показва падащо меню с различни настройки на четката.

Стъпка 7. Щракнете върху тип четка
Има много икони, които представляват различните четки, които можете да изберете. Тези различни четки са полезни за рисуване върху изображението или добавяне на текстура. Щракнете върху четка, която искате да използвате.
Ако не виждате нищо, което харесвате, можете да изтеглите и инсталирате още четки за Photoshop

Стъпка 8. Регулирайте размера на четката
Използвайте плъзгача в горната част на менюто под размера, за да регулирате размера на четката. Плъзнете го надясно, за да направите четката по -голяма.
Като алтернатива можете да регулирате размера на четката, като натиснете [и] на клавиатурата

Стъпка 9. Регулирайте твърдостта на четката си (не е налична за всички четки)
Някои четки имат способността да регулират твърдостта на четката. Използвайте втория плъзгач под „Твърдост“, за да регулирате твърдостта на четката. Плъзгането му наляво ще добави по -мек градиент около ръбовете на четката.
За да регулирате непрозрачността на четката, щракнете Непрозрачност в горната част на Photoshop. Плъзнете плъзгача надясно, за да направите цвета по -плътен. Плъзнете го наляво, за да направите цвета по -прозрачен.

Стъпка 10. Използвайте четката, за да рисувате върху изображението
Щракнете веднъж върху изображението, за да подпечатате избраната четка върху изображението. Щракнете и плъзнете, за да нанесете четката върху изображението.
- Ако направите грешка, натиснете Ctrl+Z, за да отмените веднъж. За да отмените още стъпки, щракнете върху Прозорец в лентата с менюта в горната част, след което щракнете върху История. Щракнете върху стъпката, към която искате да се върнете, в панела История.
- Когато използвате инструмента за четка, може да помислите за рисуване на отделен слой. За да добавите нов слой, щракнете върху малката икона, която прилича на лист хартия в долния десен ъгъл на панела Слоеве.

Стъпка 11. Запазете изображението
След като сте доволни от това как изглежда изображението, използвайте следните стъпки, за да го запазите:
- Щракнете Файл
- Щракнете Запази като.
- Въведете име за изображението (помислете дали да дадете на редактираното изображение различно име на файла от оригинала).
- Изберете формат на изображението до „Запазване като тип“(JPEG,-p.webp" />
- Щракнете Запазване.
Метод 5 от 7: Използване на инструмента Lasso

Стъпка 1. Отворете Photoshop
Има синя квадратна икона, която казва „Ps“в средата. Photoshop се предлага с абонамент от

Стъпка 2. Отворете снимката, която искате да редактирате
Използвайте следните стъпки, за да отворите изображение:
- Щракнете Файл в лентата с менюта в горната част на екрана.
- Щракнете Отворено
- Изберете изображение и след това щракнете Отворено.

Стъпка 3. Щракнете върху Lasso Tool
Това е иконата, която прилича на ласо в лентата с инструменти вляво. Инструментът ласо се използва за копиране на части от изображение, които можете да поставите в друга част на изображението, или в отделно изображение.
Някои версии на Photoshop имат инструмента Magnetic Lasso и Polygonal Lasso. Те улесняват рисуването около форма. Щракнете и задръжте инструмента lasso в лентата с инструменти, за да получите достъп до тези други версии на инструмента lasso

Стъпка 4. Начертайте фигурата, която искате да копирате
Когато инструментът lasso е избран, щракнете върху ръба на фигурата, която искате да копирате в изображението, и плъзнете, за да нарисувате фигурата. Ще видите, че тегли черта. Начертайте пълна линия около формата. Върнете се до точката, от която сте започнали да рисувате, за да завършите формата. Около фигурата ще видите пунктиран контур. Това е селекцията.
- За да добавите още към селекцията, щракнете върху иконата, която прилича на два квадрата, свързани заедно в горния ляв ъгъл и използвайте инструмента за ласо, за да нарисувате още, за да добавите към вашия избор
- За да премахнете части от вашия избор, щракнете върху иконата, която прилича на квадрат с изрязан ъгъл. След това използвайте инструмента lasso, за да нарисувате части от избраната от вас част, които искате да премахнете.
- Инструментът Magnetic Lasso автоматично ще се опита да открие формата, която се опитвате да очертаете, докато рисувате.
- За да използвате инструмента Polygonal Lasso, щракнете върху отделни петна около фигурата, за да създадете сегменти на линия, които очертават формата.

Стъпка 5. Щракнете върху Редактиране
Намира се в лентата с менюта в горната част на страницата.

Стъпка 6. Щракнете върху Копиране
Той е в менюто Редактиране. Това копира селекцията.

Стъпка 7. Щракнете върху Редактиране
Намира се в лентата с менюта в горната част на страницата.

Стъпка 8. Щракнете върху Поставяне
Това поставя копираната селекция в изображението като отделен слой. Можете да поставите селекцията в същото изображение или отделно изображение.
Може да се наложи да използвате инструмента за изтриване, за да премахнете части от фона, които случайно сте копирали около краищата

Стъпка 9. Щракнете върху инструмента Преместване
Това е иконата, която прилича на курсора на мишката с кръстосана стрелка до нея. Това е първата икона в лентата с инструменти вляво.

Стъпка 10. Щракнете и плъзнете върху селекцията
С избрания инструмент за преместване. можете да преместите избраната от вас селекция на всяко място в изображението, като щракнете върху нея и я плъзнете.
За да промените размера на поставената селекция, щракнете върху нея с инструмента за преместване. След това поставете отметка в квадратчето до „Показване на контролите за трансформиране“в горния ляв ъгъл. След това щракнете и плъзнете един от ъглите на полето около вашия избор, за да промените размера му. Натиснете и задръжте ⇧ Shift, докато плъзгате, за да запазите избора пропорционален

Стъпка 11. Запазете изображението
След като сте доволни от това как изглежда изображението, използвайте следните стъпки, за да го запазите:
- Щракнете Файл
- Щракнете Запази като.
- Въведете име за изображението (помислете дали да дадете на редактираното изображение различно име на файла от оригинала).
- Изберете формат на изображението до „Запазване като тип“(JPEG,-p.webp" />
- Щракнете Запазване.
Метод 6 от 7: Използване на интелигентни филтри

Стъпка 1. Отворете Photoshop
Има синя квадратна икона, която казва „Ps“в средата. Photoshop се предлага с абонамент от

Стъпка 2. Отворете снимката, която искате да редактирате
Използвайте следните стъпки, за да отворите изображение:
- Щракнете Файл в лентата с менюта в горната част на екрана.
- Щракнете Отворено
- Изберете изображение и след това щракнете Отворено.

Стъпка 3. Дублирайте фоновия слой (по избор)
Когато редактирате снимки във Photoshop, добра идея е да дублирате фоновия слой. По този начин, ако объркате изображението, можете да изтриете слоя и да започнете отново с оригинала. Използвайте следните стъпки, за да дублирате фоновия слой.
- Щракнете с десния бутон върху фоновия слой в панела Слоеве (Ако не виждате панела Слоеве на екрана, щракнете върху Прозорец в лентата с менюта и щракнете Слоеве).
- Щракнете Дублиран слой.

Стъпка 4. Щракнете върху Филтър
Намира се в лентата с менюта в горната част на Photoshop.

Стъпка 5. Щракнете върху Галерия с филтри
Това е близо до горната част на менюто Филтър. Това отваря прозореца на филтъра
За да видите цялото изображение, може да се наложи да разтегнете прозореца на галерията с филтри в зависимост от размера на изображението

Стъпка 6. Щракнете върху категория филтър
Категориите на филтрите са изброени вдясно от прозореца на изображението в Галерията с филтри. Щракването върху категория показва списък с филтри с визуализация на миниатюри за всеки филтър. Категориите на филтрите включват; Художествени, щрихи с четка, изкривяване, скица, стилизиране, текстура.

Стъпка 7. Щракнете върху филтър
Когато видите филтър, който харесвате, кликнете върху него. Прозорецът с изображения вляво показва предварителен преглед на това как филтърът ще повлияе на вашето изображение.

Стъпка 8. Настройте настройките на филтъра
Всеки филтър има различни настройки, показани в прозореца вдясно. Експериментирайте, като регулирате плъзгачите в този прозорец, за да видите как те променят изображението.

Стъпка 9. Щракнете върху OK
Когато харесвате как изглежда изображението, щракнете върху Добре в панела вдясно, за да приложите филтъра. Филтрите могат да бъдат приложени към цяло изображение, избор на изображение или отделен слой.

Стъпка 10. Запазете изображението
След като сте доволни от това как изглежда изображението, използвайте следните стъпки, за да го запазите:
- Щракнете Файл
- Щракнете Запази като.
- Въведете име за изображението (помислете дали да дадете на редактираното изображение различно име на файла от оригинала).
- Изберете формат на изображението до „Запазване като тип“(JPEG,-p.webp" />
- Щракнете Запазване.
Метод 7 от 7: Маскиране на изображение

Стъпка 1. Отворете Photoshop
Има синя квадратна икона, която казва „Ps“в средата.

Стъпка 2. Изберете цвят на фона
За да изберете цвят на фона, щракнете върху цветния квадрат отзад (по подразбиране бял) зад квадрата с първичен цвят под инструментите в лентата с инструменти вляво. След това щракнете върху оттенък в лентата с цвят на дъгата. След това щракнете върху нюанс и засенчете в по -големия квадрат вляво. След това щракнете Добре. Това е цветът, който ще използвате като цвят на фона на ново изображение.

Стъпка 3. Създайте нов файл на Photoshop
Използвайте следните стъпки, за да отворите ново изображение на Photoshop с избрания от вас цвят на фона:
- Щракнете Файл.
- Щракнете Ново.
- Въведете желаните настройки за височина и ширина в полетата.
- Изберете желаната разделителна способност до „Резолюция“.
- Изберете Цвят на фона до „Съдържание на фона.
- Щракнете Добре.

Стъпка 4. Поставете снимка върху фона
Използвайте следните стъпки, за да поставите друга снимка като отделен слой върху цвета на фона:
- Щракнете Файл
- Щракнете Място.
- Изберете изображението, което искате да импортирате.
- Щракнете Място.

Стъпка 5. Щракнете и задръжте инструмента за маркиране
Това показва различни форми на рамки, които можете да използвате, за да създадете селекция в изображението.

Стъпка 6. Изберете форма на рамка
Можете да изберете правоъгълна или овална рамка.
Като алтернатива можете да използвате инструмента lasso, за да създадете селекция от собствена форма

Стъпка 7. Щракнете и плъзнете вътре в изображението
Около избраната част от изображението ще видите пунктиран контур.
За да създадете градиент около краищата на маскираното изображение, въведете число до „Перо“в горния ляв ъгъл. Например, въведете „25 px“, за да оперете ръбовете с 25 пиксела

Стъпка 8. Щракнете върху Layer
Намира се в лентата с менюта в горната част на екрана.

Стъпка 9. Щракнете върху Layer Mask
Това показва подменю с опции за маскиране.

Стъпка 10. Щракнете върху Reveal Selection
Това създава маска на вашето изображение във формата, която сте избрали. Цветът на фона се показва около маскираните части на изображението.

Стъпка 11. Запазете изображението
След като сте доволни от това как изглежда изображението, използвайте следните стъпки, за да го запазите:
- Щракнете Файл
- Щракнете Запази като.
- Въведете име за изображението (помислете дали да дадете на редактираното изображение различно име на файла от оригинала).
- Изберете формат на изображението до „Запазване като тип“(JPEG,-p.webp" />
- Щракнете Запазване.