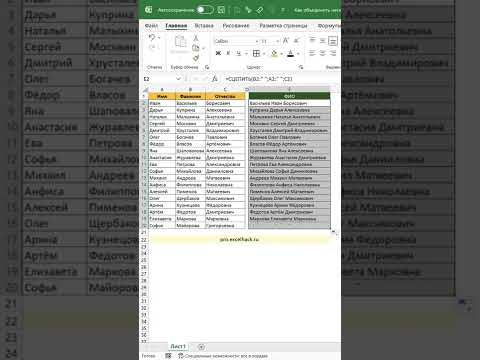Това ръководство ще ви помогне да постигнете инсталирането на мобилен конфигурационен профил на вашето iOS 10 устройство. Ако сте изтеглили профила си от източник на трета страна и вече сте отворили приложението Настройки, показващо профила, сте готови да се потопите. За целите на това ръководство използваме iPad, iPhone и iPod с iOS 10 за инсталиране бета профил на iOS 10. Други устройства може да изглеждат малко по -различно, но ще имат същия аспект.
Стъпки
Метод 1 от 5: Подготовка
Стъпка 1. Знайте какво е конфигурационен профил
Конфигурационен профил е XML файл, който ви позволява да разпространявате конфигурационна информация. Ако трябва да конфигурирате голям брой устройства или да предоставите много персонализирани настройки за имейл, мрежови настройки или сертификати за голям брой устройства, конфигурационните профили са лесен начин да го направите.
Стъпка 2. Изтеглете желания от вас профил
За да изтеглите, ще ви е необходим iOS профил. Има много различни източници на профил като интернет, имейл и кодиращи езици на Apple като Xcode.
Метод 2 от 5: Инсталиране на конфигурационен профил (iPhone/iPod)

Стъпка 1. Изчакайте този изскачащ прозорец да се покаже
Щракнете върху Инсталиране в горния десен ъгъл.

Стъпка 2. Ако имате устройство с активирана парола, въведете паролата си

Стъпка 3. Прочетете текста на екрана за получаване на съгласие
Продължете, като кликнете върху Инсталиране в горния десен ъгъл още веднъж.
Прочетете всички изскачащи предупреждения. Ако искате да продължите, щракнете върху Инсталиране в горния десен ъгъл

Стъпка 4. Изчакайте изскачащ прозорец, който ви насърчава да инсталирате приложението, да се появи в долната част на екрана
Щракнете върху Инсталиране за последен път.

Стъпка 5. Рестартирайте, ако е необходимо
В зависимост от съдържанието на конфигурационния профил, може да се наложи да рестартирате устройството си. (Това обаче може да стане по -късно.)
Метод 3 от 5: Инсталиране на конфигурационен профил (iPad)

Стъпка 1. Изчакайте този изскачащ прозорец да се появи
Щракнете върху Инсталиране в горния десен ъгъл.

Стъпка 2. Ако имате устройство с активирана парола, въведете паролата си

Стъпка 3. Прочетете текста на екрана за получаване на съгласие
След това просто продължете, като кликнете върху Инсталиране в горния десен ъгъл още веднъж.

Стъпка 4. Ако видите предупредителен екран, прочетете го
Ако искате да продължите, щракнете върху Инсталиране в горния десен ъгъл.

Стъпка 5. Изчакайте изскачащия прозорец да ви подкани да инсталирате приложението
Тя трябва да се появи в центъра на екрана. Щракнете върху Инсталиране за последен път.
Метод 4 от 5: Изтриване на конфигурационен профил (iPhone/iPod)

Стъпка 1. Отидете в Настройки -> Общи
Превъртете надолу до „Профили“и щракнете върху него.

Стъпка 2. Докоснете профила, който искате да изтриете

Стъпка 3. Докоснете бутона Изтриване в долната част на екрана

Стъпка 4. Ако имате устройство с активирана парола, въведете паролата си

Стъпка 5. Изчакайте да се появи изскачащ прозорец в долната част на екрана
Докоснете Изтрий още веднъж.
Метод 5 от 5: Изтриване на конфигурационен профил (iPad)

Стъпка 1. Отидете в Настройки -> Общи
Превъртете надолу до „Профили“и щракнете върху него.

Стъпка 2. Докоснете профила, който искате да изтриете
Стъпка 3. Докоснете бутона Изтриване в центъра на екрана

Стъпка 4. Ако имате устройство с активирана парола, въведете паролата си
Стъпка 5. Изчакайте изскачащ прозорец да се появи в центъра на екрана
Докоснете Изтрий още веднъж.