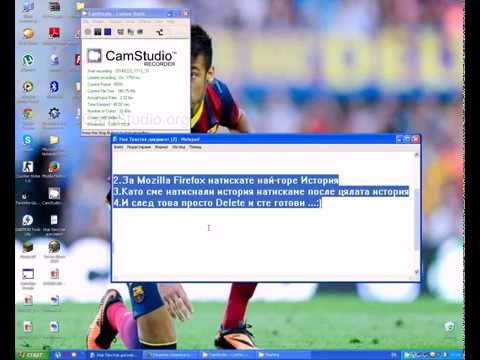IPhone 5 ви позволява да променяте мелодии по подразбиране за телефонни обаждания, текстови съобщения и известия по имейл по всяко време, така че да можете да чуете любимите си звуци. Можете също така да създавате и задавате свои собствени мелодии, използвайки песни от вашата лична библиотека на iTunes.
Стъпки
Метод 1 от 4: Промяна на тона на звънене на телефонни обаждания

Стъпка 1. Докоснете „Настройки“и изберете „Звуци
”

Стъпка 2. Натиснете „Тон на звънене
” На екрана ще се покаже списък с мелодии по подразбиране.

Стъпка 3. Изберете мелодията, която искате да използвате за входящи телефонни обаждания
Вашият тон на звънене сега ще бъде променен.
Метод 2 от 4: Промяна на мелодията на текстовите съобщения

Стъпка 1. Докоснете „Настройки“и изберете „Звуци
”

Стъпка 2. Докоснете „Text Tone
” На екрана ще се покаже списък с мелодии по подразбиране за текстови съобщения.

Стъпка 3. Докоснете мелодията, която искате да използвате за текстови съобщения
Вашият тон на звънене за текстови известия сега ще бъде променен.
Метод 3 от 4: Промяна на мелодията на имейлите

Стъпка 1. Докоснете „Настройки“и изберете „Звуци
”

Стъпка 2. Натиснете „Нова поща
” На екрана ще се покаже списък с мелодии по подразбиране за известия по имейл.

Стъпка 3. Докоснете мелодията, която искате да използвате за входяща поща
Вашият тон на звънене сега ще бъде променен.
Метод 4 от 4: Създаване на мелодии в iTunes

Стъпка 1. Стартирайте iTunes и кликнете върху раздела „Моята музика“

Стъпка 2. Придвижете се до песента, която искате да използвате като тон на звънене

Стъпка 3. Щракнете с десния бутон върху песента, след което изберете „Get Info
” Това отваря информационния прозорец за тази конкретна песен.

Стъпка 4. Щракнете върху раздела „Опции“, след което поставете отметки до „Старт“и „Стоп“
”

Стъпка 5. Въведете времеви параметри до „Старт“и „Стоп“, за да посочите частта от песента, която искате да използвате като тон на звънене
Максималната продължителност на мелодията за звънене е 30 секунди, така че въведените параметри за време трябва да са само за 30 секунди от песента. Например, за да използвате първите 30 секунди от песента като тон на звънене, въведете „0:00“до „Старт“и „0:30“до „Стоп“.

Стъпка 6. Щракнете върху „OK“, след което потвърдете, че песента все още е маркирана в iTunes

Стъпка 7. Кликнете върху „Файл“в горната част на iTunes

Стъпка 8. Кликнете върху „Нова версия“, след което изберете „Създаване на AAC версия
” iTunes ще направи копие на вашата песен, използвайки въведените от вас параметри на времето.

Стъпка 9. Щракнете с десния бутон върху оригиналната песен и изберете „Get Info
”

Стъпка 10. Премахнете параметрите за време и отметките до „Старт“и „Стоп“
” Това предотвратява пускането на оригиналния запис 30 секунди от песента в iTunes.

Стъпка 11. Щракнете с десния бутон върху 30-секундната песен и изберете „Показване в Windows Explorer
” Ще се отвори нов прозорец на Windows Explorer и ще покаже вашата песен.
Изберете „Показване в Finder“, ако използвате iTunes на Mac OS X

Стъпка 12. Щракнете с десния бутон върху вашата песен в Windows Explorer или Finder и изберете „Get Info
”

Стъпка 13. Променете разширението на файла на песента от „.m4a“на „.m4r“, след което запазете промените си

Стъпка 14. Плъзнете и пуснете файла от Windows Explorer или Finder на вашия работен плот

Стъпка 15. Свържете iPhone 5 към компютъра си с помощта на USB кабел

Стъпка 16. Щракнете върху трите точки в горния ляв ъгъл на iTunes и изберете „Tones
” Това отваря прозореца Моите тонове.

Стъпка 17. Плъзнете и пуснете мелодията от вашия работен плот до прозореца Tones в iTunes

Стъпка 18. Щракнете върху вашия iPhone 5 в горния ляв ъгъл на iTunes

Стъпка 19. Кликнете върху „Синхронизиране на тонове“, след което изберете „Избрани тонове
”

Стъпка 20. Изберете създадената от вас мелодия, след което щракнете върху „Приложи
” Мелодията вече ще бъде синхронизирана и добавена към библиотеката с мелодии на вашия iPhone 5.

Стъпка 21. Изключете iPhone 5 от компютъра си

Стъпка 22. Докоснете „Настройки“и изберете „Звуци
” Новият тон на звънене, който сте създали, ще се покаже в горната част на списъка.

Стъпка 23. Натиснете мелодията
Вашият тон на звънене сега е променен.