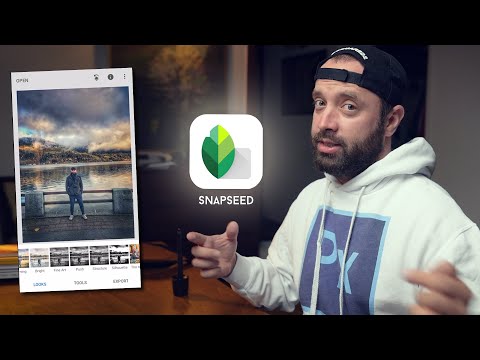Наличието на електронен календар може да ви улесни да сте в крак с най -новите си планове и дейности. Това е ръководство за използване на приложението за календар на iPhone, така че винаги да имате графика си на една ръка разстояние.
Стъпки
Част 1 от 4: Отваряне и навигиране на приложението

Стъпка 1. Потърсете „календар“на вашия iPhone
Това може да стане, като плъзнете нагоре от началния екран. Първият резултат трябва да каже календар.

Стъпка 2. Преглед на екрана на календара
Вероятно ще се отвори за изглед на „Днес“. Ако това не стане, можете да щракнете върху Днес в долния ляв ъгъл, за да видите днешните записи в календара. Ще видите дните на тази седмица по върха, като днешната дата е закръглена. Под него ще видите днешна хронология с всички съществуващи елементи от календара, видими на нея.
- За да видите какви събития сте насрочили днес (или всеки друг разглеждан ден), превъртете нагоре и надолу през хронологията на деня.
- За да преминете към друг ден, превъртете седмицата наляво и надясно според нуждите. Докоснете датата на деня, който искате да видите, и ще видите хронологията на събитията за този ден, вместо днес.

Стъпка 3. Използвайте бутона за списък в горния десен ъгъл, за да видите всичките си събития
Това ще игнорира дните, в които нямате събития, и просто ще ви даде списък с всички дати в календара ви.

Стъпка 4. Използвайте бутона за търсене, за да търсите
Щракнете върху лупата в горния десен ъгъл на екрана. Въведете всичко, което си спомняте за събитието, което търсите, и то се надяваме да се появи в резултатите.

Стъпка 5. Щракнете върху стрелката назад в горния ляв ъгъл, за да „намалите“навреме
Това ще ви върне една стъпка назад в режим на изглед. Например:
- Ако сте в дневен изглед, щракнете върху стрелката <(Месец), за да се върнете към изглед, подобен на мрежа за целия месец. Оттам можете да щракнете върху различен ден, ако желаете. Можете също да превъртате нагоре и надолу през месеците.
- Ако сте в месечен изглед, щракнете върху стрелката <(Година), за да видите преглед на цялата година. Можете да кликнете върху полето за всеки месец, за да преминете към него.
Част 2 от 4: Добавяне на събитие

Стъпка 1. Докоснете бутона +, за да добавите събитие
Събитие може да бъде навсякъде от училищна среща, пътуване до Флорида или дори среща с зъболекар.

Стъпка 2. Задайте заглавието и местоположението на събитието
Опитайте се да не бъдете твърде конкретни, но се уверете, че ще знаете какво е това, когато получите сигнал в бъдеще. За да настроите местоположението, докоснете местоположението и въведете адреса или просто напишете името на мястото. (Нямате нужда от местоположение.)

Стъпка 3. Задайте начало и край на събитието
Докоснете бутона Стартиране и задайте часа и датата. Докоснете Ends За да зададете крайния час. Можете също да докоснете бутона „Цял ден“, ако събитието ще продължи цял ден.

Стъпка 4. Задайте сигнал, ако желаете
Докоснете бутона „Предупреждение“и задайте часа, в който искате да ви напомня за това. Може да е още в началния час или седмица преди това.

Стъпка 5. Задайте втори сигнал, ако желаете
Ако искате да ви бъде напомнен втори път, докоснете Второ предупреждение, за да зададете часа. Може да е още в началния час или седмица преди това.

Стъпка 6. (по избор) Дайте на събитието URL адрес или бележка
Просто докоснете URL и въведете уебсайт, който е подходящ за вашето събитие. След това докоснете Бележки и добавете малко информация за събитието, за да ви напомня за по -късно.

Стъпка 7. Докоснете Добавяне, за да добавите вашето събитие към календара си
Част 3 от 4: Редактиране на събитие

Стъпка 1. Намерете събитието в календара си
Ако искате да промените нещо за вашето събитие, докоснете събитието и докоснете Редактиране. Ще се появи екран за редактиране.

Стъпка 2. Променете информацията
Променете всяка информация, която искате.

Стъпка 3. Докоснете Готово
Ако по някаква причина промените решението си по време на редактирането, докоснете Отказ в горната лява част на екрана.
Част 4 от 4: Изтриване на събитие

Стъпка 1. Намерете събитието в календара си
Може да се наложи да превъртите през различни дни или месеци, за да го намерите, или можете да търсите (както е описано по -горе). След като го намерите, докоснете го.

Стъпка 2. Натиснете Изтриване на събитие в долната част, за да изтриете събитието

Стъпка 3. Натиснете отново Delete Event за потвърждение
Ако сте променили решението си, натиснете Отказ