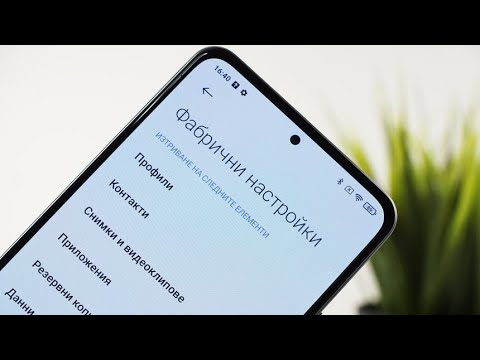Записали ли сте перфектния видеоклип на TikTok и по -късно сте открили, че микрофонът ви не разбира нищо от казаното от вас? Това wikiHow ще ви научи как да добавите гласово предаване в TikTok, така че да можете да добавяте аудио към видео. Можете да добавите гласово предаване към записан видеоклип или качен такъв. Тик Ток
Стъпки

Стъпка 1. Отворете TikTok
Тази икона на приложение изглежда като многоцветна музикална нота, която можете да намерите на един от началните си екрани, в чекмеджето на приложението или чрез търсене.

Стъпка 2. Запишете видео
Докоснете знака плюс (+), който е центриран в долната част на екрана, за да отворите камерата. Можете или да запишете нов видеоклип, като докоснете големия червен кръг или да качите медия, като докоснете плочката „Качване“.

Стъпка 3. Докоснете отметката
Това е вдясно от бутона за запис, който е в долната част на екрана ви и ще ви отведе до екрана за редактиране.

Стъпка 4. Докоснете иконата за озвучаване, която прилича на микрофон
Ще видите това от дясната страна на екрана. Някои версии имат това или стрелка, сочеща надолу, докоснете стрелката и ще намерите бутона за гласова връзка.
Видеоклипът, който сте записали или качили, ще се показва в горната половина на екрана ви, докато бутонът за запис се показва в долната част на екрана

Стъпка 5. Докоснете бутона за запис, за да започнете да записвате гласа си
Ще виждате визуализацията на видеоклипа в горната половина на екрана, докато записвате.

Стъпка 6. Докоснете отново бутона за запис, за да спрете записа на гласа си
Въпреки че записът автоматично ще прекъсне, когато стигнете до края на видеоклипа, можете да докоснете бутона за запис, за да прекратите записа преди това.
Можете да плъзнете реда в хронологията на различни места във времевата линия на видеоклипа, за да запишете гласово предаване в определени области

Стъпка 7. Докоснете, за да премахнете отметката от кръга до „Запазване на оригиналния звук
" Най -вероятно не искате да запазите оригиналния звук на заден план под гласа си.

Стъпка 8. Докоснете Запазване
Намира се в горния десен ъгъл на екрана.
Ще бъдете насочени обратно към страницата за редактиране, където ще видите предварителен преглед на вашия TikTok с гласовия си запис

Стъпка 9. Докоснете Напред
Ще видите този червен бутон в долния десен ъгъл на екрана.

Стъпка 10. Докоснете Публикуване, след като сте добавили информация към публикацията си
Можете да добавите информация като надпис, хаштагове, тагове, местоположение и настройки за поверителност, като докоснете съответните области.