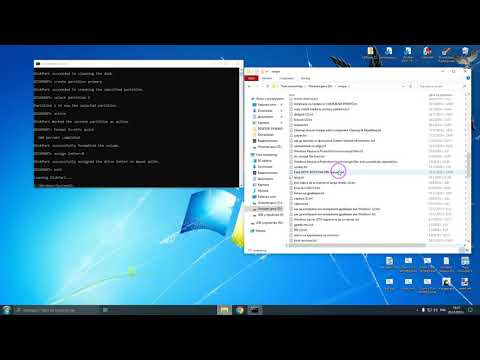Представете си, че имате нужда от калкулатор и в момента нямате под ръка. Просто извадете своя iPhone, iTouch или вашия Mac, за да получите незабавен достъп до изчисляване на математически проблеми. Това приложение и приложение е чудесен и чист начин за решаване на математически проблеми.
Стъпки

Стъпка 1. Щракнете двукратно върху иконата, за да я отворите
След това трябва да дойдете на екран, изглеждащ така

Стъпка 2. Ако това е прост проблем, можете да го оставите на този екран
Например 80 % от 340.
Метод 1 от 7: Изчистване на номера

Стъпка 1. Можете да изчистите номера в прозореца на дисплея на калкулатора или да изчистите само последната въведена цифра

Стъпка 2. За да изчистите номера в прозореца на дисплея, щракнете върху клавиша C в Калкулатор

Стъпка 3. За да изтриете последната въведена цифра, натиснете клавиша Delete на клавиатурата
Метод 2 от 7: Изслушване на вашите изчисления

Стъпка 1. Когато използвате Калкулатор, можете да накарате компютъра да говори всеки бутон, който щракнете, и да ви каже резултата от изчислението

Стъпка 2. За да накарате компютъра да говори стойността или функцията на всеки клавиш, върху който щракнете, изберете Speech> Speak Button Presssed

Стъпка 3. За да накарате компютъра да изговори резултата от изчисление, когато щракнете върху клавиша за равен знак (=), изберете Speech> Speak Result
Метод 3 от 7: Извършване на изчисления на програмиста

Стъпка 1. Калкулаторът на програмиста извършва изчисления, които програмистите често използват
Той може да преобразува стойности в шестнадесетичен, осмичен или десетичен; извършване на логически операции; покажете резултатите си в двоичен формат; и завъртане или преместване на битове.

Стъпка 2. Изберете Изглед> Програмист

Стъпка 3. Калкулаторът на програмиста работи само с цели числа
Няма десетична точка. Ако изчислението води до число с плаваща запетая, десетичната запетая се отрязва. Например, ако въведете 99 /10 =, резултатът е 9.

Стъпка 4. Настройката на десетичните места в менюто Изглед не засяга калкулатора на програмиста
Хартиената лента и функциите на паметта не са налични за калкулатора на програмиста.
Метод 4 от 7: Закръгляване на изчисления

Стъпка 1. Можете да закръглите резултатите, като посочите определен брой десетични знаци

Стъпка 2. Изберете Изглед> Десетични места и след това изберете броя десетични знаци, които искате да се показват
Метод 5 от 7: Съхраняване на стойности

Стъпка 1. За да добавите показаната стойност към стойността в паметта, щракнете върху M+

Стъпка 2. За да извадите показаната стойност от стойността в паметта, щракнете върху M-

Стъпка 3. За да извикате стойността в паметта и да я използвате при изчисление, щракнете върху MR

Стъпка 4. За да изчистите паметта, щракнете върху MC
Метод 6 от 7: Конвертиране на валути

Стъпка 1. Можете да използвате Калкулатор за конвертиране на валутни стойности от една валута в друга

Стъпка 2. Въведете първоначалната стойност в Калкулатор

Стъпка 3. Изберете Конвертиране> Валута
Стъпка 4. Изберете оригиналната валута от изскачащото меню От и валутата, в която искате да конвертирате, от изскачащото меню Към
Стъпка 5. Щракнете върху OK
Метод 7 от 7: Преобразуване на мерни единици
Стъпка 1. Въведете първоначалната стойност в Калкулатор
Стъпка 2. Изберете Преобразуване> всяка категория на измерване
Категориите включват дължина, температура, мощност, скорост и т.н.