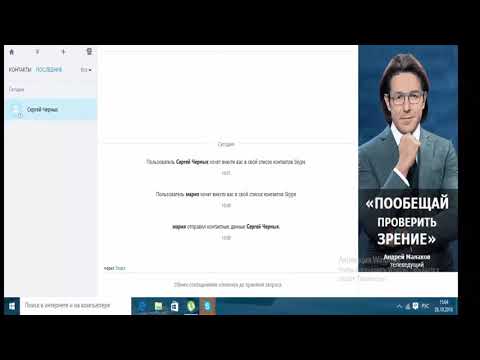Този WikiHow ще ви научи как да промените телефонния си номер в приложението GroupMe за компютър и Mac.
Стъпки
Метод 1 от 2: В Windows

Стъпка 1. Отворете приложението GroupMe
Това е иконата с бял хаштаг усмихнато лице в балонче за чат.

Стъпка 2. Щракнете върху иконата на вашия профил
Той е в лявата колона под бутона с три реда.

Стъпка 3. Щракнете върху иконата на молив
Намира се в горния десен ъгъл на колоната с профили.

Стъпка 4. Щракнете върху Промяна на вашия телефонен номер
Това е приблизително наполовина под вашия имейл адрес.

Стъпка 5. Щракнете върху Промяна на номера
Намира се в долната част на менюто.

Стъпка 6. Въведете новия си номер
Въведете пълния си номер и не забравяйте да въведете правилния код на страната.

Стъпка 7. Щракнете върху Изпрати пин
Това е син бутон в долната част на менюто. Това ще изпрати ПИН за потвърждение в текстово съобщение до новия телефонен номер.
Този бутон няма да може да се кликва, докато не въведете по -горе валиден телефонен номер

Стъпка 8. Въведете ПИН за потвърждение
Телефонният ви номер вече е променен.
Метод 2 от 2: На Mac

Стъпка 1. Отидете на https://web.groupme.com в уеб браузър
Това отваря приложението за браузър GroupMe.
Влезте, ако не сте влезли автоматично

Стъпка 2. Щракнете върху иконата на вашия профил
Той е в лявата колона под иконата GroupMe.

Стъпка 3. Щракнете върху Редактиране до телефонния си номер

Стъпка 4. Въведете новия телефонен номер
Въведете пълния си номер, включително кода на държавата.

Стъпка 5. Щракнете върху Изпращане
Това отваря изскачащ прозорец, който обяснява, че текстово съобщение ще бъде изпратено до вашия нов телефонен номер.

Стъпка 6. Щракнете върху Добре
Това потвърждава, че сте получили текстовото съобщение.

Стъпка 7. Въведете ПИН за потвърждение
Въведете PIN кода, който сте получили в текстовото съобщение за проверка от GroupMe.

Стъпка 8. Щракнете върху Изпращане
Телефонният ви номер вече е променен.
Въпроси и отговори на общността
Търсене Добавяне на нов въпросЗадайте въпрос Остават 200 знака Включете вашия имейл адрес, за да получите съобщение, когато на този въпрос бъде отговорено. Изпращане