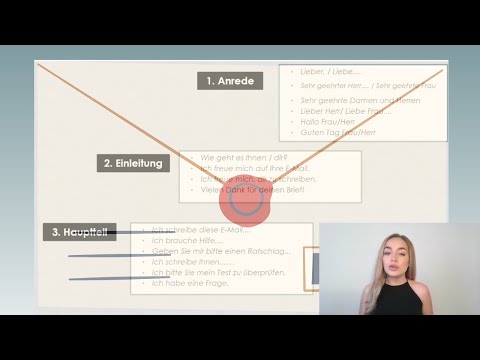Много хора - особено тези с увреждания - използват специален софтуер и устройства, включително екранни четци, за достъп до компютри и материали за четене. Независимо дали пишете за бизнес или академични цели, добра идея е да се уверите, че вашите Word документи са достъпни за тази аудитория. Има някои прости принципи за проектиране и стъпки, които трябва да се предприемат при писане на документи на Word, за да се гарантира, че всеки има достъп до тях.
Забележка: Докато скрийншотите и конкретните менюта, описани по -долу, са от Microsoft Word, общите принципи са приложими за създаването на достъпни текстови документи с всеки софтуер за текстообработка.
Стъпки

Стъпка 1. Използвайте заглавия и стилове на документи, за да създадете навигационна структура
Тъй като софтуерът за четене на екрана (включително закупени софтуерни опции за компютри с Windows, както и функцията VoiceOver на Apple) чете на глас всичко, което се вижда на екрана, използването на Styles е полезно, защото дава структурата на вашия документ. Софтуерът за четене на екрана ще използва аудио, за да каже на потребителите дали определена част от текста е заглавие, заглавие, подзаглавие или нормален/основен текст. Това позволява на потребителите да получат логичен смисъл на документа и да преминат към определени заглавия и теми. Въпреки това, за да може софтуерът да направи това, авторът на документа трябва да направи тези различия ясни! В противен случай целият документ ще се чете като едно голямо парче „нормален“основен текст.
- Използвайте поне основните опции за стил: Заглавие, Заглавие (с номерирани нива) и Нормално.
- Уверете се, че идентифицирате заглавията си в правилния ред. Това помага да се създаде лесна за разбиране система за някой, който навигира в текста ви. Например, можете да зададете заглавието на хартията си Заглавие стил, използвайте Заглавие 1 стил за заглавията на главния раздел, използвайте Заглавие 2 за заглавията на вашите подраздели и т.н.
- Уверете се, че не пропускате нивата на заглавието. Вложете заглавията си така, че номерата им на стил да съответстват на тяхната йерархия (т.е. не преминавайте от 1 до 3 или използвайте 3 за основното си заглавие и 1 за субтитрите си; уверете се, че 1 е най -голямата заглавие, след това 2, след това 3 и т.н..).
- Не забравяйте, че можете да персонализирате начина, по който изглеждат вашите стилове, без това да засяга достъпността. Чувствайте се свободни да променяте шрифтове, размери и цветове. Просто се уверете, че всяко заглавие или част от текста е „маркирано“с правилния етикет за стил, така че екранните четци да могат да го идентифицират.
- За по-дълги документи помислете за използването на вградената в Word функция за съдържание. Това автоматично използва заглавията ви, за да създаде свързано съдържание, което може да улесни навигацията във вашия документ за всички читатели.

Стъпка 2. Използвайте alt="Изображение" текст
Хората със зрителни увреждания, независимо дали са слепи или имат частично зрение, могат да загубят, ако използвате много изображения, диаграми, фигури, снимки или клипарт във вашите документи. Това не означава, че трябва да пропуснете тези функции - просто трябва да добавите алтернативен (или „alt“) текст или надписи, за да обясните какви са те. Софтуерът за четене на екрана ще прочете alt="Изображение" текст или надписи на глас, за да се увери, че потребителите със зрителни увреждания не пропускат.
-
За да добавите текст alt="Изображение", започнете с щракване с десния бутон върху вашето изображение. Отидете на Форматиране на картина и тогава Алтернативен текст.
Напишете просто, но пълно описание на изображението или друга визуална характеристика в полето със заглавие и/или описание (в зависимост от дължината му) и щракнете върху OK.

Стъпка 3. Уверете се, че таблиците са достъпни
Таблиците са чудесни за организиране на данни и информация, но когато се четат от екранен четец, те могат да бъдат объркващи. Като се имат предвид тези принципи, те могат да бъдат по -достъпни:
- Използвайте ясни и обозначени заглавия на колони. Точно както използвате заглавията на стила в текста си, използвайте заглавки на колони, за да направите таблиците си последователни и лесни за навигация. Уверете се, че под Опции за таблици, вие избирате Заглавен ред така че екранните четци да идентифицират горния ред като заглавия на колони.
- Направете таблиците възможно най -прости и логични. Ако е възможно, избягвайте да обединявате или разделяте клетки само в определени колони или редове, защото това ще бъде объркващо, когато съдържанието се чете на глас. Придържайте се към стандартен, равномерно изложен формат.
- Опитайте се да накарате таблиците ви да се четат логически отляво надясно и отгоре надолу (ако работите на английски). За да получите по -добра представа за начина, по който екранният четец ще се движи в таблицата ви, използвайте клавиша Tab на клавиатурата си, за да проверите реда, в който курсорът преминава през вашите колони и редове.
- Използването на alt="Image" текст за таблици, както и изображения и диаграми, също може да помогне.

Стъпка 4. Използвайте смислен текст на хипервръзка
Ако просто копирате и поставите дълъг URL адрес в документа си, екранният четец ще се опита да прочете всяка буква - което може да бъде болка. По -добрият подход включва използването на смислен текст на хипервръзка.
- Когато искате да добавите хипервръзка, щракнете с десния бутон върху реда, където искате връзката, и изберете до Хипервръзка (или отидете на Вмъкване и тогава Хипервръзка).
- Копирайте или въведете URL адреса в адреса или връзка към текстово поле.
-
Включете просто, но смислено описание под дисплей или текст за показване.
Това е надписът, който действително ще бъде видим във вашия документ и при щракване той ще отведе читателя до уебсайта на URL адреса.

Стъпка 5. Избягвайте използването на празни пространства или редове за създаване на форматиране или интервал
Ако сте склонни да натискате „Tab“или „Enter“отново и отново, за да създадете форматиране, което искате, опитайте се да премахнете навика. Чуването на куп бяло пространство (определено от екранен четец като „празно“) може да бъде досадно и може да остави у потребителите с увреждания впечатлението, че документът е приключил.
- Вместо това използвайте форматиране на документи. Разчитайте на вдлъбнатини, междуредово разстояние и стилове, за да създадете желания ефект.
-
За да създадете допълнително пространство след редове, без да натискате enter, щракнете с десния бутон и отидете на Параграф.
Под Разстояние, коригирайте опциите преди, след и междуредие по желание, за да получите желаното оформление.
-
Един от начините да проверите как вашият документ може да „изглежда“на екранен четец е да изберете опцията показва всички непечатни знаци така че да можете да виждате символа на абзаца, който се появява всеки път, когато натиснете клавиша Enter и точката, която се появява всеки път, когато натиснете интервала. В идеалния случай те трябва да се появяват само когато наистина спирате стара дума или параграф и започвате нова. Те не трябва да са там, когато просто искате да създадете допълнително пространство.

Създайте достъпни документи на Word Стъпка 6 Стъпка 6. Избягвайте плаващи обекти
Когато добавяте изображения, диаграми или други обекти, бъдете внимателни с опаковането на текст. Ако използвате плаващи обекти, софтуерът за четене на екрана може да ги игнорира напълно или да прочете техния текст alt="Изображение" в грешен ред.
Вместо това използвайте опциите за опаковане на текст „отгоре и отдолу“или „в съответствие с текст“
Стъпка 7. Не забравяйте да предоставите алтернативи за аудио съдържание
Ако имате аудиоклипове или видеоклипове, които може да са недостъпни за глухи хора, опитайте се да предоставите надписи или преписи, за да сте сигурни, че и те имат достъп до това съдържание.

Създаване на достъпни документи на Word Стъпка 8 Стъпка 8. Пишете и проектирайте с всички видове потребители предвид, в зависимост от вашата аудитория
Някои потребители може да имат когнитивни нарушения и да се възползват от ясния език. Някои може да имат цветна слепота или други зрителни увреждания, които затрудняват отделянето на нискоконтрастен текст от фона. Някои потребители, които разчитат на екранни четци, ще трябва да слушат всяка част от вашия документ, понякога отново и отново. Ако имате ненужно съдържание, опитайте се да го премахнете. Внимавайте със съдържанието си, но ако е възможно, останете прости в подхода си.
- Дръжте заглавията кратки, особено ако се появяват често.
- Ако използвате цвят, избягвайте да поставяте много подобни цветове един върху друг. Контрастът прави текста по -лесен за четене за всички, особено за тези със зрителни увреждания.
- Не разчитайте само на цветово кодиране. За потребители, които не могат да възприемат цвят или използват екранни четци, уверете се, че информацията се предава по много начини, а не само чрез цвят на текста. Например, избягвайте дълъг списък от елементи, където червеният текст означава едно, а синият друго.
Видео - Използвайки тази услуга, може да се сподели част от информацията с YouTube

Съвети
- Имайте предвид аудиторията си. Може да не се наложи да извършвате всяка от тези стъпки, за да направите документ, който работи за вашата аудитория, но прилагането на тези основни принципи може да помогне да се гарантира, че вашият документ ще бъде достъпен за по -широк кръг хора.
- Ако достъпността е важна за даден проект, помолете някой с увреждания или познава екранни четци и други помощни технологии да „тества“документа ви и да ви даде обратна връзка.