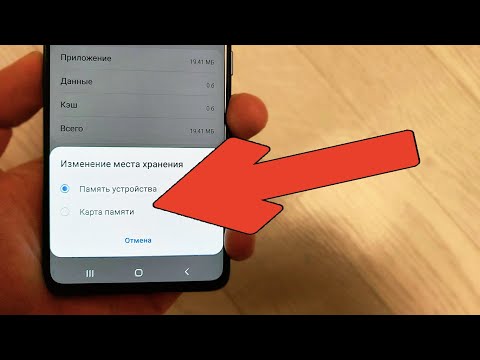Това wikiHow ви учи как да закръглите стойността на клетка, използвайки формулата ROUND, и как да използвате форматирането на клетки, за да покажете стойностите на клетките като закръглени числа.
Стъпки
Метод 1 от 3: Използване на десетичните бутони за увеличаване и намаляване

Стъпка 1. Въведете данните в електронната си таблица

Стъпка 2. Маркирайте всички клетки, които искате да закръглите
За да маркирате няколко клетки, щракнете върху най-горната лява клетка на данните, след това плъзнете курсора надолу и надясно, докато всички клетки бъдат маркирани.

Стъпка 3. Щракнете върху бутона Намаляване на десетичния знак, за да покажете по -малко десетични знаци
Това е бутонът, който казва .00 →.0 в раздела Начало на панела „Номер“(последният бутон на този панел).
Пример: Щракването върху бутона Намаляване на десетичната стойност би променило $ 4,36 на $ 4,4.

Стъпка 4. Щракнете върху бутона Увеличаване на десетичната стойност, за да покажете повече десетични знаци
Това дава по -точна стойност (вместо закръгляване). Това е бутонът, който казва ←.0.00 (също на панела „Номер“).
Пример: Щракването върху бутона Увеличаване на десетичната стойност може да промени 2,83 долара на 2 834 долара.
Метод 2 от 3: Използване на КРЪГЛАТА формула

Стъпка 1. Въведете данните в електронната си таблица

Стъпка 2. Щракнете върху клетка до тази, която искате да закръглите
Това ви позволява да въведете формула в клетката.

Стъпка 3. Въведете „ROUND“в полето „fx“
Полето е в горната част на електронната таблица. Въведете знак за равенство, последван от „ROUND“по следния начин: = ROUND.

Стъпка 4. Въведете отворена скоба след „ROUND
”Съдържанието на полето„ fx “сега трябва да изглежда така: = ROUND (.

Стъпка 5. Щракнете върху клетката, която искате да закръглите
Това вмъква местоположението на клетката (напр. A1) във формулата. Ако сте щракнали A1, полето „fx“сега трябва да изглежда така: = ROUND (A1.

Стъпка 6. Въведете запетая, последвана от броя на цифрите за закръгляване
Например, ако искате да закръглите стойността на A1 до 2 знака след десетичната запетая, формулата ви досега ще изглежда така: = ROUND (A1, 2.
- Използвайте 0 като десетичен знак, за да закръглите до най -близкото цяло число.
- Използвайте отрицателно число, за да закръглите кратно на 10. Например, = ROUND (A1, -1 ще закръгли номера до следващото кратно на 10.

Стъпка 7. Въведете затворена скоба, за да завършите формулата
Крайната формула трябва да изглежда така (използвайки примера за закръгляване на A1 2 десетични знака: = ROUND (A1, 2).

Стъпка 8. Натиснете ↵ Enter или Връщане.
Това изпълнява формулата ROUND и показва закръглената стойност в избраната клетка.
- Можете да замените ROUND с ROUNDUP или ROUNDDOWN, ако знаете, че искате да закръглите нагоре или надолу до определен брой десетични точки.
- По същия начин формулата MROUND ще закръгли до най -близкото кратно на всяко посочено число.
Метод 3 от 3: Използване на клетъчно форматиране

Стъпка 1. Въведете вашите серии от данни в електронната си таблица на Excel

Стъпка 2. Маркирайте всички клетки, които искате да закръглите
За да маркирате няколко клетки, щракнете върху най-горната лява клетка на данните, след това плъзнете курсора надолу и надясно, докато всички клетки бъдат маркирани.

Стъпка 3. Щракнете с десния бутон върху всяка маркирана клетка
Ще се появи меню.

Стъпка 4. Щракнете върху Формат на числото или Форматиране на клетки.
Името на тази опция варира в зависимост от версията.

Стъпка 5. Щракнете върху раздела Число
Той е или в горната, или в страничната част на прозореца, който се появи.

Стъпка 6. Щракнете върху Номер от списъка с категории
Намира се отстрани на прозореца.

Стъпка 7. Изберете броя на десетичните знаци, които искате да закръглите
Щракнете върху стрелката надолу до менюто „Десетични места“, за да се покаже списъкът с числа, след което щракнете върху този, който искате да изберете.
-
Пример: За да закръглите 16.47334 до 1 десетичен знак, изберете
Етап 1. от менюто. Това би довело до закръгляване на стойността до 16,5.
- Пример: За да закръглите числото 846.19 до цяло число, изберете 0 от менюто. Това би довело до закръгляване на стойността до 846.

Стъпка 8. Щракнете върху OK
Намира се в долната част на прозореца. Избраните клетки сега са закръглени до избрания десетичен знак.
- За да приложите тази настройка към всички стойности в листа (включително тези, които добавяте в бъдеще), щракнете навсякъде в листа, за да премахнете открояването, след което щракнете върху У дома раздела в горната част на Excel, щракнете върху падащото меню на панела „Номер“, след което изберете Още формати на номера. Задайте желаната стойност „Десетични места“, след което щракнете Добре за да го направите по подразбиране за файла.
- В някои версии на Excel ще трябва да кликнете върху Формат меню, тогава Клетки, последвано от Номер раздел, за да намерите менюто „Десетични места“.