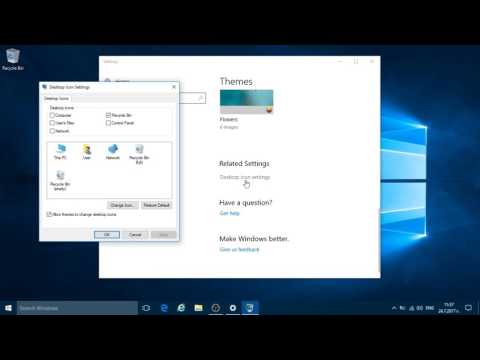Иконата на канала ви се наслагва върху банера на Channel Art и като икона на страницата за гледане на видеоклипове, гледани на страниците за гледане в YouTube. В миналото иконата на канала е била наричана „аватар на канала“. Ето едно просто ръководство за това как да промените иконата на канала си в YouTube.
Стъпки

Стъпка 1. Отворете любимия си браузър

Стъпка 2. Отидете на Youtube.com

Стъпка 3. Щракнете върху бутона за вход в горния десен ъгъл на страницата

Стъпка 4. Въведете вашия имейл адрес и парола

Стъпка 5. Щракнете върху „Вход“

Стъпка 6. Щракнете върху Thumb Image в горния десен ъгъл на страницата

Стъпка 7. Кликнете върху бутона „Creator Studio“

Стъпка 8. Кликнете върху връзката „Преглед на канала“

Стъпка 9. Задръжте курсора на мишката върху изображението на канала и кликнете върху „Икона на молив“

Стъпка 10. Кликнете върху „Редактиране в Google Plus“

Стъпка 11. Качете изображение от вашия компютър

Стъпка 12. Изрежете изображението, ако желаете, и кликнете върху „Задай като снимка на профила“

Стъпка 13. Както можете да видите, снимката на профила в Google Plus е променена
Същото трябва да се отрази и в YouTube.