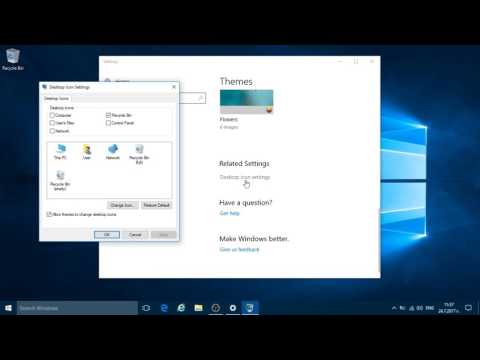Понякога редовете ви са леко осветени, когато създавате свои собствени произведения на изкуството или когато намерите някои в интернет, които искате да използвате. Тази статия ще ви покаже как да ги направите по -дебели и по -черни, за да подобрите външния вид на вашите произведения на изкуството.
Стъпки
Метод 1 от 4: Проследяване по линиите

Стъпка 1. Отделете линията си от фона, ако всичко е един слой:
- Променете режима на "Grayscale".
- Отидете в палитрата „Канали“.
- Изберете „Зареждане на канал“като избор. Това ще избере фона.
- Отидете в палитрата "Слоеве".
- Натиснете "Delete", за да се отървете от фона.
- Натиснете Ctrl+D, за да отмените избора на фона.
- Променете режима на "RGB цвят".
- Добавете корекционен слой „Solid Color“.

Стъпка 2. Използвайте палитрата „Channel“, за да направите избор отново

Стъпка 3. Обърнете селекцията
Това е много важно. Вместо да изтриете фона, вие „рисувате“предния план.

Стъпка 4. Отидете на Избор >> Промяна >> Разгъване и разширяване на вашия избор
Колко сложен е дизайнът, ще определи колко ще го разширите. Започнете с 1 пиксел.

Стъпка 5. Отидете на Редактиране >> Попълнете и попълнете селекцията с черно
Ако изображението ви се запълни напълно, значи сте отишли твърде далеч.
Уверете се, че не сте избрали „Запазване на прозрачността“
Метод 2 от 4: Използване на минималния филтър

Стъпка 1. Не правете избор
Филтърът няма да работи с избор.

Стъпка 2. Отидете на Filter >> Other >> Minimum

Стъпка 3. Променете номера на по -голям номер
Четири или пет е добро начало.

Стъпка 4. Регулирайте, ако е необходимо

Стъпка 5. Почистете всички допълнителни следи
Метод 3 от 4: Използване на Layer Mode

Стъпка 1. Отделете линиите си от фона
- Променете режима на "Сива скала".
- Отидете в палитрата „Канали“.
- Изберете „Зареждане на канал“като избор. Това ще избере фона.
- Отидете в палитрата "Слоеве".
- Натиснете "Delete", за да се отървете от фона.
- Натиснете Ctrl+D, за да отмените избора на фона.
- Променете режима на "RGB цвят".
- Добавете корекционен слой „Solid Color“.

Стъпка 2. Дублирайте редовете

Стъпка 3. Променете режима на смесване на „Умножете
„Уверете се, че сте на горния слой.

Стъпка 4. Обединете се

Стъпка 5. Повторете, ако е необходимо
Имайте предвид, че всички петна или белези върху хартията ще бъдат засилени от този процес

Стъпка 6. Изтрийте всичко, което не искате в окончателното си изображение
Наличието на бял фон ще ви помогне да намерите всичко, от което искате да се отървете.
Уверете се, че имате твърда четка. Това ще ви помогне да се отървете от всички марки, които не искате
Метод 4 от 4: Използване на слой за регулиране на нива

Стъпка 1. Изберете линиите, които сте отделили от фона
Най -лесният начин е да използвате палитрата „Канали“и да получите своя избор от там.

Стъпка 2. Върнете се към линейния слой и след това добавете слой „Регулиране на нивата“

Стъпка 3. Преместете черния плъзгач (черен триъгълник вляво) надясно
Това ще служи за потъмняване на черното ви.

Стъпка 4. Повторете, ако е необходимо
Видео - Използвайки тази услуга, може да се сподели част от информацията с YouTube

Съвети
- Ако искате да направите тънката линия, можете да използвате опцията „Максимум“, вместо тази „Минимал“.
- Ако правите това повече от няколко пъти, спестете си много време и направете това действие във Photoshop.
- Един метод може да работи над друг, в зависимост от сложността на вашето изображение.