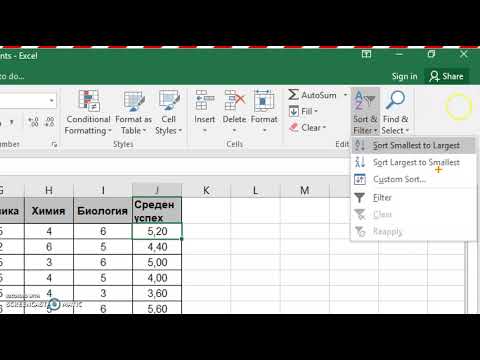Потребителите на PhotoShop могат да се улеснят с възможността си да добавят щрих към очертанията на текста, просто като кликнат с десен бутон. Има обаче начин да се очертае текст и в GIMP 2. Това не е веднага очевидно, нито толкова лесно, колкото щракване с десния бутон и избор на „Stroke“, но не е трудно да се направи. Знаейки как може да ви помогне в крайна сметка или дори да го приложите към нещо друго, което се опитвате да направите. Никога не знаеш!
Стъпки
Метод 1 от 2: Използване на избор на цвят и тегло на хода

Стъпка 1. Отворете GIMP файл
Подгответе го за работа пред вас, преди да изберете текст по цвят и да добавите щрих към селекцията.

Стъпка 2. Изберете текстовия инструмент от кутията с инструменти
Това е буквата с удебелена буква „А“. Можете също да кликнете върху кутията с инструменти и да въведете „t“, за да изберете текст.

Стъпка 3. Създайте текстов слой
Направете това, като щракнете и плъзнете областта за вашия текст във вашия GIMP файл.

Стъпка 4. Въведете вашия текст
Направете това в полето GIMP Text Editor, което се показва.

Стъпка 5. Маркирайте текста в полето GIMP Text Editor

Стъпка 6. Задайте текстовите параметри в инструментариума
Настройте шрифта и цвета така, че да искате да изглеждат.

Стъпка 7. Корекция
Няма да можете да редактирате текста, след като поставите контур около него.

Стъпка 8. Щракнете върху „Инструмент за избор на цвят“в кутията с инструменти
Това е бутонът с подредени червени, сини и зелени кутии. Можете също да щракнете върху кутията с инструменти и да въведете Shift + O.

Стъпка 9. Щракнете върху текста си
Всичко трябва да подчертае.

Стъпка 10. Задайте цвета на предния план
Просто отидете в кутията с инструменти, за да зададете цвета на предния план на цвета, който искате да бъде границата ви.

Стъпка 11. Задайте ширината на хода
В лентата с менюто на файла просто щракнете върху „Редактиране“и след това изберете „Избор на щрих.“Тук ще можете да зададете ширината на хода (5 пиксела е доста стандартен). След като го зададете, щракнете върху „Обвод.” Готови сте!
Метод 2 от 2: Повишаване на селекцията

Стъпка 1. Отворете GIMP файл
Подгответе го за работа пред вас, преди да изберете текст по цвят и да добавите щрих към селекцията.

Стъпка 2. Изберете текстовия инструмент от кутията с инструменти
Това е буквата с удебелена буква „А“или можете да щракнете върху кутията с инструменти и да въведете „t“, за да изберете текст.

Стъпка 3. Създайте текстов слой
Направете това, като щракнете и плъзнете областта за вашия текст във вашия GIMP файл.

Стъпка 4. Въведете вашия текст
Направете това в полето GIMP Text Editor, което се показва.

Стъпка 5. Маркирайте текста в полето GIMP Text Editor

Стъпка 6. Задайте текстовите параметри в инструментариума
Настройте шрифта и цвета така, че да искате да изглеждат.

Стъпка 7. Корекция
Няма да можете да редактирате текста, след като поставите контур около него.

Стъпка 8. Решете дали сте доволни от текста
След това щракнете върху „Инструмент за избор на цвят“в кутията с инструменти, като изберете бутона с подредените червени, сини и зелени полета или като щракнете върху кутията с инструменти и въведете Shift + O и изберете текста.

Стъпка 9. Щракнете върху „Избор“в лентата с менюта на файла и изберете „Нарастване
”

Стъпка 10. Задайте сумата, която искате да увеличите селекцията
Направете това в диалоговия прозорец. Това се равнява на теглото на удара или размера на контура на текста. Пет пиксела са доста стандартни.

Стъпка 11. Създайте нов прозрачен слой
Просто кликнете върху „Слой“в лентата с менюта, за да създадете такъв.

Стъпка 12. Поставете новия слой под първия слой
За да направите това, в полето „Слоеве, канали, пътища, отмяна“щракнете върху новия слой, който току -що създадохте, и го плъзнете под текстовия слой, който сте създали по -рано.

Стъпка 13. Задайте цвета на фона
Това може да бъде всеки цвят, който желаете да бъде очертанието. Щракнете върху „Редактиране“в лентата с менюта на файла и изберете „Попълнете с BG цвят“.

Стъпка 14. Завършете очертаването на текста
Щракнете с десния бутон върху текстовия слой в полето „Слоеве, канали, пътища, отмяна“и изберете „Обединяване надолу“. Вашият текст сега трябва да има контур.