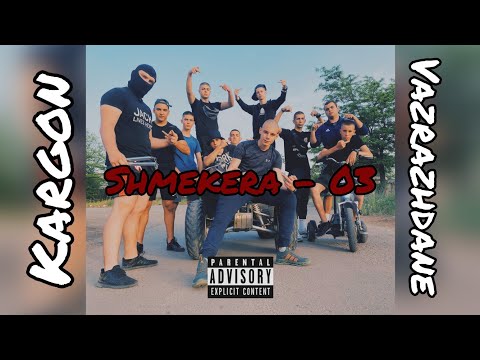Това wikiHow ви учи как да инсталирате разширението SessionBox в Google Chrome и да създавате сесии за едновременно влизане за всеки от вашите акаунти във Facebook във вашия браузър. SessionBox е разширение за браузър на трета страна за Chrome. Можете да го използвате за превключване между няколко акаунта на всеки уебсайт, който изисква вход.
Стъпки

Стъпка 1. Отворете приложението SessionBox в уеб магазина на Chrome
Отидете на страницата на уеб магазина във вашия браузър и използвайте полето за търсене горе вляво, за да намерите разширението SessionBox.

Стъпка 2. Щракнете върху бутона ДОБАВЯНЕ В ХРОМ
Това ще изтегли и инсталира разширението SessionBox във вашия браузър.
Ще трябва да потвърдите действието си в нов изскачащ прозорец

Стъпка 3. Щракнете върху бутона Добавяне на разширение в изскачащия прозорец за потвърждение
Това ще инсталира разширението SessionBox и ще го активира в браузъра ви Chrome.

Стъпка 4. Отворете Facebook във вашия браузър
Въведете www.facebook.com в адресната лента и натиснете бутона ↵ Enter или ⏎ връщане.

Стъпка 5. Щракнете върху иконата SessionBox в горния десен ъгъл на браузъра си
Можете да намерите този бутон в лентата с разширения до адресната лента в горния десен ъгъл на Chrome. Изглежда като икона със стрелка нагоре пред квадрат.
Това ще отвори формуляра за влизане в SessionBox в изскачащ прозорец

Стъпка 6. Щракнете върху бутона ВХОД В ГОСТ
Тази опция ще ви позволи да използвате приложението SessionBox, без да създавате акаунт.
Като алтернатива можете да се регистрирате за нов акаунт, ако искате да запазите сесиите си и да ги синхронизирате на вашия настолен компютър и мобилни устройства

Стъпка 7. Щракнете върху бутона + до Facebook в прозореца SessionBox
Това ще отвори нова сесия във Facebook в нов раздел и ще я запише в SessionBox.
Можете да използвате този нов раздел, за да влезете в първия си акаунт във Facebook

Стъпка 8. Щракнете върху OK в новия прозорец на сесията
Това ще създаде първата ви сесия за влизане във Facebook в SessionBox и ще ви позволи да влезете в профила си в този раздел.
- Иконата SessionBox горе вдясно ще промени цвета си, когато сте в активна сесия.
- Тук можете да дадете име на новата си сесия. Името по подразбиране за първата ви сесия е „Моята сесия 1.“

Стъпка 9. Влезте в първия си акаунт
Въведете своя имейл адрес или телефонен номер и паролата си във формуляра за вход във Facebook в горния десен ъгъл на началната страница, след което щракнете върху Влизам.
Този акаунт ще бъде записан като първата ви сесия под Facebook в прозореца SessionBox

Стъпка 10. Създайте нова сесия в SessionBox
Можете да използвате втората си сесия, за да влезете във втория си акаунт на същия уебсайт.
- Щракнете върху иконата SessionBox горе вдясно.
- Кликнете върху „ +"до Facebook.
- Щракнете Добре за създаване на „Моята сесия 2.“

Стъпка 11. Влезте във втория си акаунт в новия раздел на сесията
Въведете своя имейл или телефон и паролата си във формуляра за вход горе вдясно и влезте във втория си акаунт във Facebook в този раздел.
Можете да създадете нова сесия за всеки нов акаунт

Стъпка 12. Щракнете върху иконата SessionBox в горния десен ъгъл
Това ще отвори списък с всичките ви текущи сесии за влизане.
Можете да намерите списък с всичките си акаунти във Facebook под заглавието Facebook в прозореца SessionBox

Стъпка 13. Щракнете върху сесията на акаунта, който искате да видите
Входните данни за вашия акаунт ще бъдат запазени тук. Можете да щракнете върху някоя от вашите сесии, за да отворите акаунта си в нов раздел.