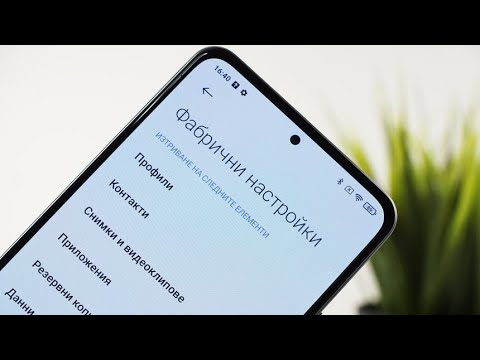Преглеждането и изтриването на имейли на вашия iPhone е лесна задача с приложението Mail. Само с едно докосване можете да видите пощата си. Изтрийте имейл, като го плъзнете на екрана. Ако обаче сте изтрили имейл случайно, може да сте изпаднали в паника, защото няма опция „Отмяна“, която да изберете, или папка „Кошче“, която да се отвори, за да го върнете. За щастие това не означава, че изобщо не можете да извлечете изтрити имейли.
Стъпки
Метод 1 от 3: Извличане на изтрита поща с разклащане

Стъпка 1. Стартирайте приложението Mail
На началния екран на вашия iPhone докоснете иконата на бял плик със син фон. Интерфейсът на приложението Mail ще се зареди на екрана ви.

Стъпка 2. Разклатете телефона си
Ако случайно сте изтрили имейл, просто разклатете iPhone в ръката си. Ще се появи набор от опции: „Отмяна на кошчето?“и „Отказ“.

Стъпка 3. Изтеглете имейла
Докоснете „Отмяна“и изтритият имейл ще бъде възстановен във входящата ви поща.
Имайте предвид, че това работи само за имейл, който току -що е изтрит. Ако излезете от приложението Mail, няма да можете да изтеглите пощата
Метод 2 от 3: Извличане на писма чрез архив

Стъпка 1. Стартирайте Настройки
Докоснете иконата на зъбно колело на началния екран, за да отворите Настройки.

Стъпка 2. Отворете опцията „Поща, контакти, календари“
Опциите за настройки за поща, контакти и календар на вашето устройство ще се показват на екрана.

Стъпка 3. Изберете своя имейл акаунт
Това ще отвори настройките за този акаунт.

Стъпка 4. Активирайте архивирането на съобщения
Ще видите „Архивиране на съобщения“в долната част на настройките на вашия имейл акаунт. Ако е зададено на OFF, докоснете го, за да активирате архивирането.
Отсега нататък всички изтрити имейли ще се архивират в папката „Всички имейли“

Стъпка 5. Отворете приложението Mail
Излезте от менюто Настройки и докоснете иконата на приложението Mail на началния екран.

Стъпка 6. Влезте в менюто
В горната част на екрана на приложението Mail ще има икона с три реда; докоснете го, за да отворите менюто на приложението.

Стъпка 7. Изберете акаунт
От менюто изберете пощенския акаунт, от който искате да изтеглите имейли (ако имате свързани няколко акаунта).

Стъпка 8. Преглед на изтритите имейли
Докоснете папката „Всички имейли“, след като сте избрали акаунт. След това на екрана ще се покажат всички имейли, които имате за избрания имейл акаунт, включително изтритите.

Стъпка 9. Възстановете изтритите имейли в оригиналната им папка
Докоснете изтрит имейл, който искате да възстановите, за да го отворите. В долната част на екрана ще видите няколко икони. Докоснете втората икона отляво, която е иконата за преместване. Ще се появи вашият списък с папки (или пощенски кутии). Докоснете папката, в която искате да възстановите изтрития имейл.
Повторете това за всички останали изтрити имейли, които искате да изтеглите
Метод 3 от 3: Извличане на изтрити имейли от кошчето

Стъпка 1. Отворете приложението Mail
Намерете иконата на приложението Mail на началния екран на вашия iPhone и я докоснете.

Стъпка 2. Влезте в менюто
Докоснете иконата с три реда в горната част на екрана, за да отворите менюто на приложението.

Стъпка 3. Изберете имейл акаунт
Ако имате няколко акаунта, свързани с приложението Mail, те ще бъдат изброени тук. Докоснете акаунта, от който искате да извлечете изтритите имейли.

Стъпка 4. Отидете в кошчето
Докоснете папката „Кошче“на пощенския акаунт. Всички изтрити имейли трябва да са тук, ако не сте архивирали имейлите си.

Стъпка 5. Изтеглете изтритата поща
Отворете пощата за възстановяване, като я докоснете, след което докоснете втората вляво икона, за да отворите екрана Преместване. Всичките ви папки или пощенски кутии ще бъдат изброени; докоснете този, в който искате да възстановите имейла, и той ще бъде преместен там.