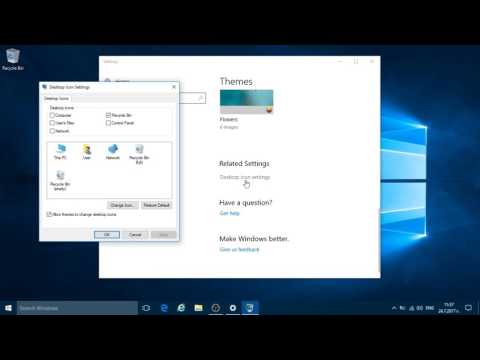Тази статия ще ви покаже как да инсталирате Linux дистрибуция на вашия Mac базиран на Intel, без да се налага да преформатирате устройството си, нито да изтриете дяла си.
Стъпки

Стъпка 1. Изтеглете последната версия на Linux дистрибуция по ваш избор от официалния уебсайт или друг подобен източник

Стъпка 2. Отидете на VirtualBox и изтеглете Oracle (Sun) VirtualBox за Mac OS X
На следващата страница изберете Mac OS X отново, за да започнете изтеглянето.

Стъпка 3. След като изтеглите напълно Oracle (Sun) VirtualBox, инсталирайте софтуера Oracle (Sun) VirtualBox

Стъпка 4. Отворете VirtualBox и създайте нова виртуална машина, като кликнете върху бутона „New“в горния ляв ъгъл на прозореца Sun VirtualBox

Стъпка 5. Добавете име към вашата виртуална машина, което ще ви помогне да запомните коя операционна система ще работи и щракнете върху „Напред“
'

Стъпка 6. На следващия екран изберете Linux като операционна система и изображението на Linux, което ще използвате като версия

Стъпка 7. Изберете Boot Hard Disk (Primary Master) и изберете Create new hard disk, след което щракнете върху Next

Стъпка 8. Изберете Динамично разширяващ се размер на хранилището

Стъпка 9. След като този процес приключи, стартирайте вашата виртуална машина; това ще стартира съветника за инсталиране

Стъпка 10. За да изберете ISO образа на дистрибуцията на Linux, който сте изтеглили, щракнете върху „Cd-DVD ROM Device, както и Image File в долната част на прозореца
За да намерите вашето ISO изображение на Linux, щракнете върху папката със зелената стрелка, за да потърсите изтегленото от вас изображение.
-
След като този процес приключи, виртуалната ви машина ще се зареди и може да започнете да инсталирате Linux във виртуалната машина.

Стартирайте Linux на Mac Стъпка 10 Bullet 1
Видео - Използвайки тази услуга, може да се сподели част от информацията с YouTube

Съвети
- Дайте име на вашата виртуална машина: ако ще използвате Ubuntu 8.04, дайте име на виртуалната си машина с нещо като „Ubuntu 8.04“или „Intrepid Ibex“и т.н., за да запомните каква операционна система ще работи.
- Допълнителна помощ за инсталиране на VirtualBox може да бъде намерена на Oracle (Sun) VirtualBox
- Не е необходимо да изключвате Linux всеки път, когато приключите работата с него; вместо това натиснете бутона за пауза, който ще ви позволи да се върнете обратно от мястото, от което сте спрели, когато сте спрели машината.
- Ако не сте променили местоположението за изтегляне по подразбиране на вашия Mac, може да намерите изтегленото ISO изображение в папката „Изтегляния“.