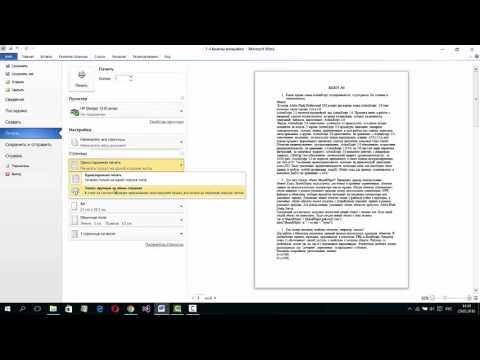Това wikiHow ви учи как да избирате набор от данни в електронна таблица на Microsoft Excel и да създавате подредена лентова диаграма от него, използвайки iPhone или iPad.
Стъпки

Стъпка 1. Отворете Microsoft Excel на вашия iPhone или iPad
Това е зелена икона на приложение с бял документ и „ х в него.
Можете да изтеглите приложението Excel от App Store и да влезете с вашия акаунт в Microsoft

Стъпка 2. Отворете електронна таблица на Excel
Докоснете Отворено в долния десен ъгъл и изберете електронната таблица, която искате да редактирате.
- Друга възможност е да докоснете Неотдавна раздел, за да отворите електронна таблица от списък с последните си файлове.
- Можете също да отворите нов, празен Excel файл, като докоснете Ново тук.

Стъпка 3. Докоснете клетка в електронната таблица
Това ще избере и очертае клетката със зелено поле.

Стъпка 4. Плъзнете контура на клетката си към данните, които искате да изберете
Докоснете и задръжте една от зелените точки в долния десен или горния ляв ъгъл и плъзнете контура на зелените клетки, за да включите всички данни, които искате да включите в диаграмата си.

Стъпка 5. Докоснете иконата с три точки в долния десен ъгъл
Изскачащо меню ще се плъзне отдолу.

Стъпка 6. Докоснете бутона Начало
Този бутон се намира в горния ляв ъгъл на менюто. Ще се появи списък с всички раздели на менюто ви.

Стъпка 7. Изберете Вмъкване от изскачащото меню
Това ще отвори менюто за вмъкване близо до долната половина на екрана.

Стъпка 8. Превъртете надолу и изберете Графики в менюто
Тази опция се намира по -долу Препоръчва се в менюто. Той ще изброи всичките ви опции за диаграма.

Стъпка 9. Докоснете Колона в менюто Графики
Можете да видите всичките си опции за лентова диаграма тук.

Стъпка 10. Превъртете надолу и докоснете подредената лентова диаграма в менюто
Това ще създаде и вмъкне лентова диаграма на избраните от вас данни в избрания стил на диаграма.