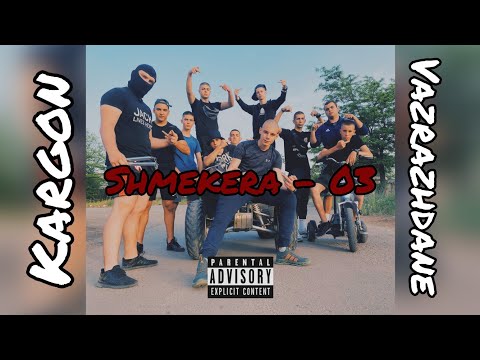Това wikiHow ви учи как да изберете правилния микрофон в аудио настройките си в Skype, като използвате компютър.
Стъпки
Метод 1 от 2: Използване на Mac

Стъпка 1. Отворете Skype на компютъра си
Иконата на Skype изглежда като бяло „S“в син кръг в папката „Приложения“
Ако не сте влезли автоматично, щракнете върху Впиши се бутон и влезте с вашето Skype име, имейл или телефон и паролата си.

Стъпка 2. Щракнете върху раздела Skype
Този бутон се намира в лентата с менюта на вашия Mac в горния ляв ъгъл на екрана. Ще се отвори падащо меню.

Стъпка 3. Щракнете върху Настройки за аудио и видео
Това ще отвори вашите настройки в нов прозорец.

Стъпка 4. Изберете вашия микрофон
Щракнете върху падащото меню до Микрофон и изберете микрофона по подразбиране.

Стъпка 5. Затворете прозореца с настройки
Щракнете върху „ х в горния ляв ъгъл, за да го затворите. Новите ви настройки на микрофона ще бъдат запазени автоматично.
Метод 2 от 2: Използване на Windows

Стъпка 1. Отворете Skype на компютъра си
Приложението Skype изглежда като бяло „S“в син кръг в менюто „Старт“.
Ако не сте влезли автоматично, докоснете Впиши се бутон и влезте с вашето Skype име, имейл или телефон и паролата си.

Стъпка 2. Щракнете върху раздела Skype
Този бутон се намира в горния ляв ъгъл на прозореца на приложението. Ще се отвори падащо меню.

Стъпка 3. Задръжте курсора на мишката върху Профил в менюто на Skype
Ще се появи подменю.

Стъпка 4. Щракнете върху Промяна на звуците
Това ще отвори вашите настройки за звук в нов прозорец.

Стъпка 5. Щракнете върху Аудио настройки в лявата странична лента
Тази опция се намира по -горе Звучи от лявата страна.

Стъпка 6. Изберете вашия микрофон
Щракнете върху падащото меню до Микрофон и изберете микрофона по подразбиране.
Тук зелена лента показва нивото на звука на вашия микрофон. Ако зелената лента се покачва, когато говорите, вашият микрофон работи

Стъпка 7. Щракнете върху синия бутон Запиши
Това ще запази новите ви настройки на микрофона.