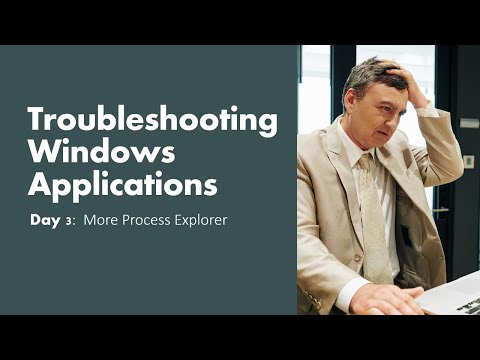За да добавите имейл акаунт към вашия Mac, щракнете върху менюто на Apple → щракнете върху Системни предпочитания → щракнете върху Интернет акаунти → щракнете върху бутона „+“→ щракнете върху вашия доставчик на имейл акаунт и влезте.
Стъпки
Метод 1 от 2: Добавяне на iCloud, Exchange, Google, Yahoo и AOL акаунти

Стъпка 1. Щракнете върху менюто на Apple

Стъпка 2. Щракнете върху Системни предпочитания
ако не виждате главното меню System Preferences, щракнете върху бутона Show All в горната част на прозореца.

Стъпка 3. Щракнете върху Интернет акаунти

Стъпка 4. Щракнете върху бутона +
Ако този бутон е затъмнен, все още трябва да можете да изберете услугата от десния кадър в следващата стъпка.

Стъпка 5. Щракнете върху услугата, която искате да добавите

Стъпка 6. Въведете вашия имейл адрес и парола

Стъпка 7. Проверете пощенската кутия, ако не е

Стъпка 8. Щракнете върху Готово

Стъпка 9. Щракнете върху приложението Mail

Стъпка 10. Щракнете върху бутона Пощенски кутии

Стъпка 11. Разгънете входящата поща

Стъпка 12. Щракнете върху новия си акаунт, за да видите пощата
Метод 2 от 2: Добавяне на други пощенски акаунти

Стъпка 1. Щракнете върху бутона на браузъра Safari във вашия док
Ако вашият акаунт не е една от изброените опции, можете да го добавите ръчно. Ще използвате Safari, за да търсите подробности за сървъра на акаунта.

Стъпка 2. Посетете страницата за търсене на пощенска услуга на Apple
Посетете https://www.apple.com/support/mail-settings-lookup/, за да потърсите информация за вашия имейл сървър.

Стъпка 3. Въведете имейл адреса, който искате да добавите

Стъпка 4. Щракнете върху бутона Go
Това ще покаже информацията за сървъра за вашия акаунт. Оставете тази страница отворена засега, ще ви трябва по -късно.

Стъпка 5. Щракнете върху менюто на Apple

Стъпка 6. Щракнете върху Системни предпочитания
Ако System Preferences се отвори към подменю, щракнете върху бутона Show All в горната част на прозореца.

Стъпка 7. Щракнете върху Интернет акаунти

Стъпка 8. Щракнете върху бутона +

Стъпка 9. Щракнете върху Добавяне на друг акаунт

Стъпка 10. Щракнете върху Пощенски акаунт

Стъпка 11. Въведете своя имейл адрес и парола

Стъпка 12. Щракнете върху Вход

Стъпка 13. Въведете информацията за сървъра от страницата за търсене на пощенска услуга
Може да не бъдете подканени за това. Попълнете полетата в двата раздела, като използвате информацията от Стъпка 4, ако е необходима.

Стъпка 14. Щракнете върху Напред

Стъпка 15. Проверете пощенската кутия, ако все още не е

Стъпка 16. Щракнете върху Готово

Стъпка 17. Щракнете върху приложението Mail в Dock

Стъпка 18. Щракнете върху бутона Пощенски кутии

Стъпка 19. Щракнете върху стрелката до Inbox, за да я разгънете

Стъпка 20. Щракнете върху ново добавения си акаунт, за да видите пощата си
Може да отнеме известно време, докато всички съобщения се появят.