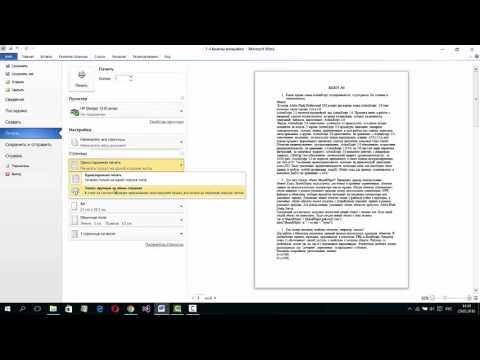Това wikiHow ви учи как да въвеждате и стилизирате текст в Microsoft Excel с помощта на Windows или macOS.
Стъпки
Част 1 от 2: Въвеждане и стилизиране на текст

Стъпка 1. Отворете Excel на вашия компютър или Mac
Това е в Всички приложения областта на менюто "Старт" в Windows и Приложения папка в macOS.

Стъпка 2. Щракнете върху Празна работна книга
Това е първата икона в горната част на десния панел.
- Ако искате да започнете да пишете по предварително проектиран шаблон за електронна таблица, превъртете надолу и щракнете върху една от другите опции.
- За да изберете съществуващ файл за редактиране, щракнете върху името на файла в левия панел или щракнете върху Отворете други работни книги в долната част на панела, за да търсите файл.

Стъпка 3. Щракнете върху празна клетка
Това активира клетката за въвеждане.

Стъпка 4. Въведете вашите данни или текст
Ще видите, че текстът ви се появява в клетката, докато пишете. Ще забележите, че също се появява в дългото поле над електронната таблица (тази с „fx“преди нея).
За да добавите прекъсване на ред, натиснете Alt+↵ Enter, за да отворите нов ред

Стъпка 5. Персонализирайте текста
Можете да промените различни аспекти на това, което пишете, като изберете опции в секцията „Шрифт“на лентата с ленти. Той е над горния ляв ъгъл на електронната таблица. Маркирайте текста, който искате да редактирате, и след това изберете вашия дизайн:
- Щракнете върху падащото меню, за да изберете лице на шрифта.
- Щракнете върху падащото меню с номер вътре, за да промените размера на текста.
- Щракнете върху Б за да направите текста удебелен.
- Щракнете върху Аз за наклоняване на текста.
- Щракнете върху U за да добавите подчертаване към текста.

Стъпка 6. Щракнете някъде другаде в електронната таблица, за да излезете от клетката
Можете да добавите текст към допълнителни клетки, ако желаете.
Част 2 от 2: Регулиране на височината на реда, за да стане видим целият текст

Стъпка 1. Отворете файла с текста, който искате да редактирате
Ако сте добавили достатъчно текст, част от него изчезва, когато щракнете другаде във файла, можете да регулирате височината на реда, така че да се показва всичко.
Ако нямате нищо против, че текстът е скрит, няма нужда да използвате този метод

Стъпка 2. Щракнете върху клетката с текста
Сега клетката е избрана.

Стъпка 3. Щракнете върху Форматиране в групата „Клетки“
Намира се в лентата на лентата над електронната таблица, близо до горния десен ъгъл на Excel.

Стъпка 4. Изберете опция под „Размер на клетката
”Това зависи от вашите нужди:
- Щракнете AutoFit Височина на реда за автоматично коригиране на този ред, за да пасне на текста вътре.
- Щракнете Височина на реда за да посочите височината. Въведете височината на реда (в брой редове) в полето „Височина на реда“.