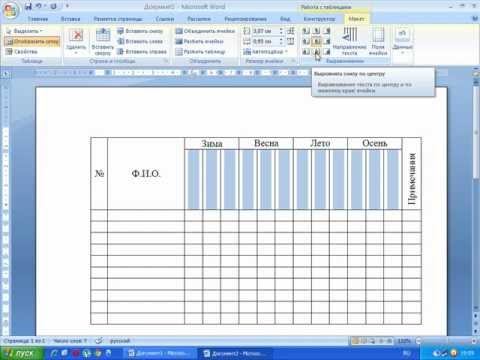Microsoft Word има много автоматични функции, които могат да ви помогнат да напишете доклад или академична работа. Сред тях можете да запазите списък с източници и цитати, за да генерирате автоматично библиография (наричана още „Списък с референции“или „Цитирани произведения“) в края на вашия доклад. Ако имате нужда от бележки под линия или бележки, Word има функции, които могат да ви помогнат да ги форматирате.
Стъпки
Метод 1 от 3: Вмъкване на цитати в текст

Стъпка 1. Изберете стил на цитиране в раздела „Препратки“
Когато щракнете върху раздела „Препратки“, ще видите думата „Стил“до падащо меню. Ако щракнете върху падащото меню, можете да изберете стила на цитиране, който искате да използвате за своите справки.
Уверете се, че изданието е същото като това, което трябва да използвате. Word обикновено предлага най -новото издание на всеки стил, но ако имате по -стара версия на Word, може да се наложи да надстроите. Ако имате абонаментна версия, просто изтеглете последната актуализация

Стъпка 2. Щракнете върху „Добавяне на нов източник“, за да въведете информация за източник
В раздела „Препратки“щракнете върху бутона „Вмъкване на цитат“в групата „Цитати и библиография“. Всички източници, които вече сте въвели, ще се появят в падащо меню. Изберете „Добавяне на нов източник“, ако източникът, който искате да цитирате, все още не е посочен.
- Ще се появи диалогов прозорец с необходимите полета за цитиране, включително интервали за автора, заглавието, годината на публикуване, града и издателя. Въведете цялата информация, която имате за източника си, след което щракнете върху „OK“.
- Ако имате допълнителна информация за източника, която не се вписва в нито едно от тези основни полета, поставете отметка в квадратчето до „Показване на всички библиографски полета“.
Бакшиш:
Ако нямате цялата информация за източника или ако не искате да прекъснете хода на мислите си, за да добавите нов източник, можете вместо това да кликнете върху „Добавяне на нов заместител“. Това ви предупреждава, че трябва да добавите цитат там.

Стъпка 3. Продължете да вмъквате цитати, докато пишете своя доклад
Поставете курсора в края на изречение, където имате нужда от цитат. Върнете се обратно в раздела „Препратки“и кликнете върху „Вмъкване на цитат“, за да изведете списъка с източници. Кликнете върху източника, който искате да цитирате, и Word автоматично ще генерира цитат в текст в избрания от вас стил.
За да редактирате отделен цитат, например ако искате да добавите номер на страница за директен цитат, щракнете с десния бутон върху цитата за опциите за цитиране и щракнете върху „Редактиране на цитат“

Стъпка 4. Използвайте бутона „Управление на източници“, за да редактирате или изтриете източници
Особено ако имате дълга хартия с много източници, може да откриете, че с течение на времето имате някои дублирани източници или такива, които вече не трябва да използвате. Можете да добавяте, изтривате или редактирате източници, като използвате бутона „Управление на източници“в групата „Цитати и библиография“в раздела „Препратки“.
- Изберете източника, който искате да редактирате, от вашия главен списък. Докато редактирате, ще видите предварителен преглед на крайния цитат в долното поле.
- Ако сте въвели заместители, докато пишете, можете също да използвате това меню, за да добавите информация за тези източници.
Метод 2 от 3: Използване на бележки под линия или бележки под линия

Стъпка 1. Изберете бележка под линия или крайна бележка в раздела „Препратки“
Поставете курсора на мястото, където искате бележката под линия или крайната бележка в текста. Обикновено това ще бъде в края на изречението, но може и след сигнална фраза или име на автор. Отидете до раздела „Препратки“и кликнете върху „Вмъкване на бележка под линия“или „Вмъкване на крайна бележка“.
Word автоматично ще създаде надписан номер в текста ви и ще премести курсора към полето за бележка под линия или крайна бележка
Комбинация от клавиши:
Вмъкване на бележка под линия: Alt+Ctrl+F (компютър); Command+Option+F (Mac)
Вмъкване на крайната бележка: Alt+Ctrl+D (компютър); Command+Option+E (Mac)

Стъпка 2. Използвайте иконата „Разгъване“, за да регулирате настройките на бележка под линия или крайна бележка
Можете да използвате последователни числа, букви или други символи, за да маркирате бележките под линия или крайните бележки. Можете също да посочите от каква цифра или буква искате да започнат.
По подразбиране бележките под линия или крайните бележки ще продължат последователното номериране в целия ви документ. Ако искате числата да се рестартират в началото на всеки нов раздел или глава, можете да посочите това в настройките
Ако трябва да преобразувате бележки под линия в крайни бележки, щракнете върху менюто „Вмъкване“, след това „Бележка под линия“, след това „Опции“. Изберете „Конвертиране“от менюто, след което кликнете върху „Крайни бележки“.

Стъпка 3. Въведете бележката под линия или бележката във вашия документ
Можете да въведете цитата си на ръка или можете да използвате инструмента „Вмъкване на цитат“, за да добавите цитат в бележката под линия или в бележката. Изберете източника си от падащото меню или добавете нов, ако искате да цитирате източник, който още не сте въвели.
- Можете също да използвате инструмента „Placeholder“, ако все още нямате цялата информация за източника и трябва да го добавите по -късно.
- Проверете форматирането спрямо ръководството ви за стил, за да се уверите, че е правилно, преди да продължите.

Стъпка 4. Щракнете двукратно върху номера на бележката под линия, за да се върнете към документа
Когато сте готови да се върнете до мястото, където сте спрели, и да започнете да пишете отново, щракнете двукратно върху номера или друг символ в началото на бележката под линия. Той ще върне курсора обратно в края на текста.
По същия начин можете да щракнете двукратно върху надписан номер на бележка под линия в текста, за да проверите тази бележка под линия, да я редактирате или добавите. Въпреки че можете също просто да превъртите страницата надолу, това е по -бърз начин да стигнете до там
Да се Изтрий бележка под линия или крайна бележка, маркирайте бележката под линия или бележката в текста си и натиснете клавиша за изтриване. Word автоматично ще преномерира другите ви бележки под линия или крайни бележки, за да се приспособи към изтриването.
Метод 3 от 3: Създаване на вашата библиография

Стъпка 1. Изберете формата за вашата библиография
Word автоматично изгражда вашата библиография за вас, когато въвеждате източниците си. Изберете „Библиография“от раздела „Препратки“, след което изберете желания тип библиография от падащото меню.
Например, ако пишете статията си в стил MLA, бихте искали библиография „Цитирана от произведения“. Ако приемем, че сте избрали MLA като стил за вашите източници, форматът „Works Cited“ще бъде първата опция за формат в падащото меню „Bibliography“

Стъпка 2. Генерирайте вашата библиография с едно щракване
Когато намерите желания формат, просто го изберете от падащото меню и щракнете върху. Word автоматично ще създаде вашата библиография в края на вашия документ.
Библиографията се счита за отделен обект от хартията, която пишете, и автоматично ще започне на нова страница
Бакшиш:
Не е нужно да чакате, докато приключите с писането на статията, за да създадете своя библиография. Word автоматично ще попълни вашата библиография с всички нови източници, които добавите след генерирането на библиографията.

Стъпка 3. Прочетете внимателно своята библиография
Въпреки че Word е свършил тежката работа по форматирането вместо вас, все пак трябва да проверите отново всеки запис. Уверете се, че източникът е правилен и записът е форматиран правилно за стила, който сте избрали.