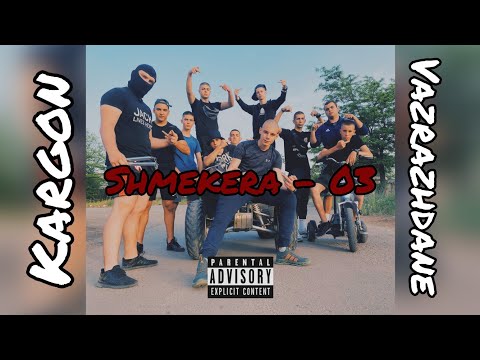Discord наскоро активира споделянето на екрана в мобилното си приложение. Това wikiHow ще ви научи как да преглеждате споделен екран, както и как да споделяте свой собствен екран в мобилното приложение на Discord за Android и iOS. До 50 души могат да гледат поток наведнъж.
Стъпки
Метод 1 от 2: Преглед на споделен екран

Стъпка 1. Отворете Discord
Иконата му прилича на бял усмихнат геймпад на син фон, който ще намерите на един от началните си екрани, в чекмеджето на приложението или чрез търсене.

Стъпка 2. Плъзнете надясно и изберете сървър
Това действие ще отвори списък със сървъри, в които се намирате, и каналите на активния сървър в панел в лявата част на екрана.

Стъпка 3. Докоснете На живо
Ще видите червен маркер „На живо“до всеки, който споделя екрана си в гласов канал.

Стъпка 4. Докоснете Присъединете се към потока
Миниизображението ви показва предварителен преглед на това, което споделят.
- Когато се присъедините към поток, човекът, споделящ екрана си, ще получи предупреждение, че сте се настроили.
- Плъзнете нагоре от долната част на екрана, за да видите опциите за включване на камерата, включване или изключване на звука или микрофона или напускане на потока. Също така ще можете да промените силата на звука на потока и да споделите свой собствен екран в замяна.
- Червената икона с монитор ще ви премахне от потока, а не от гласовия канал. Ще трябва да докоснете червената икона на телефона, за да се премахнете от гласовия канал.
Метод 2 от 2: Споделяне на екрана

Стъпка 1. Отворете Discord
Иконата му прилича на бял усмихнат геймпад на син фон, който ще намерите на някой от началните си екрани, в чекмеджето на приложението или чрез търсене.

Стъпка 2. Присъединете се към гласов канал, като докоснете канал с икона на високоговорител
Гласовите канали са изброени под заглавката „Гласови канали“. Ако не виждате такива, плъзнете отляво надясно, за да отворите панел в лявата част на екрана, който показва всички сървъри, в които сте, и каналите на активния сървър.

Стъпка 3. Докоснете иконата, която прилича на екран на мобилен телефон, сочеща стрелка
Той е в най -долната част на панела, който се появява, когато се присъедините към гласов канал.

Стъпка 4. Докоснете Старт сега
Ще получите изскачащ прозорец, който ви предупреждава, че Discord ще има достъп до ВСЯКА информация, показана на екрана ви по време на споделянето на екрана, включително пароли, данни за плащане, снимки и съобщения. Докоснете Започни сега за потвърждаване и продължаване.