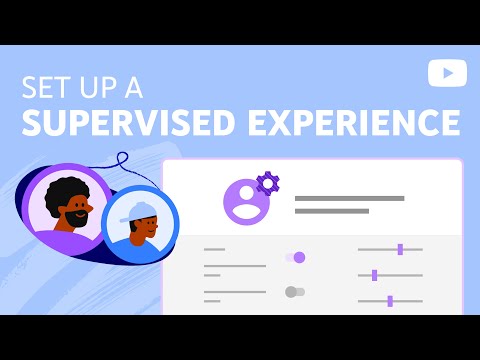Милиони хора използват Facebook, за да се свързват с приятели и семейство. Поради популярността си Facebook е предразположен към хакери, фалшиви профили във Facebook и случаи на откраднати самоличности. Поради тези причини Facebook добави нови настройки за сигурност, за да гарантира вашата безопасност като потребител на сайта на социалните медии. Използвайки вашия лаптоп или настолен компютър, отнема повече или по -малко пет минути, за да коригирате настройките за сигурност на Facebook и да увеличите спокойствието си.
Стъпки
Част 1 от 2: Достъп до страницата с настройки за сигурност

Стъпка 1. Влезте във Facebook
От вашия лаптоп или настолен компютър отворете любимия си уеб браузър, въведете www.facebook.com и натиснете Enter на клавиатурата си. На страницата за вход въведете вашето потребителско име и парола в текстовите полета и след това щракнете върху „Вход“.
Трябва да използвате лаптоп или настолен компютър. Смартфоните понастоящем не поддържат регулиране на настройките за сигурност

Стъпка 2. Отидете в Настройки
За да стигнете до там, след като сте влезли, погледнете към горния десен ъгъл на началната си страница, където ще видите малък бутон със стрелка надолу. Просто щракнете върху него, за да се покаже падащо меню. Превъртете надолу и кликнете върху „Настройки“.

Стъпка 3. Отидете на страницата Настройки за защита
Потърсете колоната от лявата страна на екрана Общи настройки на акаунта. Точно под първата опция (Общи) ще видите раздела Защита. Щракнете върху него, за да отидете на страницата Настройки за сигурност.
Всеки елемент в страницата с настройки за защита може да бъде редактиран с цел засилване на сигурността на вашия акаунт във Facebook. Вдясно от всеки елемент има бутон „Редактиране“, върху който може да се кликне
Част 2 от 2: Управление на вашите настройки за сигурност

Стъпка 1. Редактирайте известията си за вход
Кликнете върху бутона „Редактиране“вдясно от опцията, ако искате да бъдете уведомени по имейл и/или текстово съобщение/push известие, когато някой се опита да влезе във вашия Facebook с помощта на компютър или мобилно устройство, което никога преди не сте използвали. Поставете отметка в съответното поле.

Стъпка 2. Наложете защитен код, като използвате Одобрения за вход
Кликнете върху бутона „Редактиране“за Одобрения за влизане и поставете отметка в квадратчето, което се появява, ако искате акаунтът ви да изисква код за защита, когато се осъществява достъп от непознати браузъри.

Стъпка 3. Използвайте приложението си Facebook, за да получите кодове за сигурност с помощта на Code Generator
Щракнете върху бутона „Редактиране“за Генератор на кодове, ако искате да активирате и настроите друг начин за получаване на кодове за сигурност. Оставете отметка, ако искате да деактивирате Генератора на кодове.
Тази опция по подразбиране е „Генераторът на код е активиран“

Стъпка 4. Задайте специални пароли, като използвате пароли за приложения
Кликнете върху бутона „Редактиране“за пароли за приложения, ако искате да генерирате и използвате специални пароли за влизане в приложенията си, вместо да използвате паролата си за Facebook или кодовете за одобрение за вход.

Стъпка 5. Изберете 3-5 приятели, които да бъдат вашите доверени контакти
Кликнете върху бутона „Редактиране“за Надеждни контакти, ако искате да добавите приятели, които могат да ви помогнат сигурно, ако някога имате проблеми с достъпа до профила си.
След това прозорецът ще се разшири, за да покаже раздела „Избор на надеждни контакти“, върху който може да се кликва, за да можете да добавите до пет приятели към този привилегирован списък

Стъпка 6. Настройте своите надеждни браузъри
Кликнете върху бутона „Редактиране“за надеждни браузъри, за да прегледате браузърите, които сте запазили като тези, които често използвате. Когато влезете в акаунта си с браузър, който не е в списъка ви с надеждни браузъри, ще бъдете уведомени.
Можете да премахнете браузъри, които не искате да използвате и на тази страница

Стъпка 7. Прегледайте местоположенията си за вход чрез Къде сте влезли
Кликнете върху бутона „Редактиране“до „Къде сте влезли“, за да прегледате и управлявате местата, където сте влезли във Facebook.