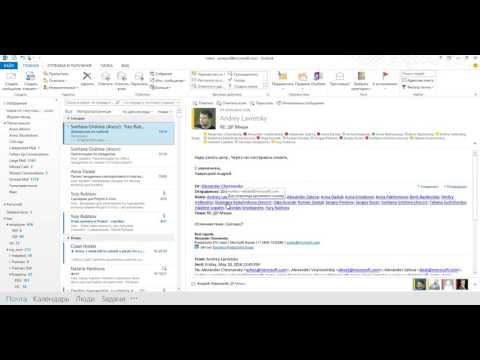Всеки потребител на Twitch има страница на канала, която каналът може да даде на посетителите за хоста. Добавяте графики към страницата на канала си или добавяте някои разширения към потока си, за да персонализирате потока си от Twitch. Въпреки че не можете да редактирате тези функции от приложението iPhone или iPad или от мобилния уебсайт, можете да поискате да използвате версията за настолни компютри и да работите от там. Това wikiHow ще ви покаже как да персонализирате вашия Twitch канал, както и вашите Twitch потоци, като използвате настолната версия на вашия уеб браузър на iPhone или iPad.
Стъпки
Метод 1 от 2: Добавяне на разширения към вашите потоци

Стъпка 1. Отидете на https://twitch.tv в Safari
Ще получите мобилната версия на сайта.

Стъпка 2. Докоснете ⋮
Тази икона на менюто е бяла на лилав фон, което ще видите в горния десен ъгъл на прозореца на браузъра.
Има два начина, по които можете да заявите режим на работния плот, чрез Twitch или Safari. Ако искате да използвате Safari, за да заявите режима на работния плот, докоснете бутона за споделяне, който е стрелката, сочеща нагоре от квадрат, след което докоснете Заявка за настолен сайт.

Стъпка 3. Докоснете Превключване към режим на работния плот
Страницата ще се зареди във версията за настолни компютри.
Може да се наложи да потвърдите кое приложение ще използвате, като Safari или Chrome. Не отваряйте Twitch в приложението

Стъпка 4. Влезте
Може да се наложи да стиснете и издърпате екрана, за да увеличите, за да намерите Влизам връзка. Това е в горния десен ъгъл на прозореца на браузъра ви.

Стъпка 5. Докоснете изображението на вашия профил
Ще намерите това в горния десен ъгъл на браузъра си.

Стъпка 6. Докоснете таблото за създатели
Ще видите всички опции за промяна на потока и канала си.

Стъпка 7. Докоснете Разширения
Това ще намерите в менюто вляво на браузъра.

Стъпка 8. Добавете разширения към потока си
Разширенията покриват потока ви и осигуряват друг слой взаимодействие с вашите зрители. Например, ако предавате най -вече World of Warcraft, можете да включите разширение, което показва вашата статистика на World of Warcraft, когато зрителят взаимодейства с иконата на разширението.
За да активирате и използвате разширението си, ще трябва да докоснете Конфигуриране и следвайте инструкциите на разширението, за да продължите.
Метод 2 от 2: Персонализиране на вашия канал

Стъпка 1. Отидете на https://twitch.tv в Safari
Ще получите мобилната версия на сайта.

Стъпка 2. Докоснете ⋮
Тази икона на менюто е бяла на лилав фон, което ще видите в горния десен ъгъл на прозореца на браузъра.
Има два начина, по които можете да заявите режим на работния плот, чрез Twitch или Safari. Ако искате да използвате Safari, за да заявите режима на работния плот, докоснете бутона за споделяне, който е стрелката, сочеща нагоре от квадрат, след което докоснете Заявка за настолен сайт.

Стъпка 3. Докоснете Превключване към режим на работния плот
Страницата ще се зареди във версията за настолни компютри.
Може да се наложи да потвърдите кое приложение ще използвате, като Safari или Chrome. Не отваряйте Twitch в приложението

Стъпка 4. Влезте
Може да се наложи да притиснете и издърпате екрана, за да увеличите, за да намерите Влизам връзка. Това е в горния десен ъгъл на прозореца на браузъра ви.

Стъпка 5. Докоснете изображението на вашия профил
Ще падне меню.

Стъпка 6. Докоснете Channel

Стъпка 7. Редактирайте своя профил или изображение на корицата
Изображението на вашия профил трябва да бъде 200x200px. Изображението на корицата ви трябва да бъде 1200x480px и ще бъде разтеглено, за да пасне на по -широки дисплеи. Ако създавате свое собствено изображение, фокусирайте графиките вляво от изображението.
Ако изображението на корицата ви не се показва, когато посещавате канала си, докоснете потребителското си име до изображението на вашия профил

Стъпка 8. Редактирайте банера на вашия видеоплейър
Това е изображение, което се показва на канала ви, когато сте офлайн.
- За да редактирате банера на своя видеоплейър, ще трябва да докоснете изображението на потребителския си профил за падащото меню, докоснете Настройки, след което докоснете Канал и видеоклипове раздел.
- Натисни Актуализиране в Банер за видео плейър заглавка. Twitch препоръчва да качите изображение, което е 1920x1080px с важни изображения или текст близо до центъра.

Стъпка 9. Добавете информационни панели
Тези панели се показват във вашия канал и създават възможност да включите гостите си.
- За да добавите или редактирате панели, докоснете превключвателя към На позиция до текста Редактиране на панели, който можете да намерите под излъчващото ви видео.
- Първо ще видите списък с разширения на панелите. Това са вече създадени панели, които можете да използвате, като цяло безплатно. Докоснете името на разширението на панела, което ви интересува, след което докоснете Инсталирай.
- За да създадете свой собствен панел, превъртете надолу до празното поле със знака плюс (+) вътре. Докоснете това поле и Добавете панел за текст или изображение. Можете да видите ръководството на Twitch за основите на маркировката, за да форматирате или добавите допълнителни изображения към вашия панел.