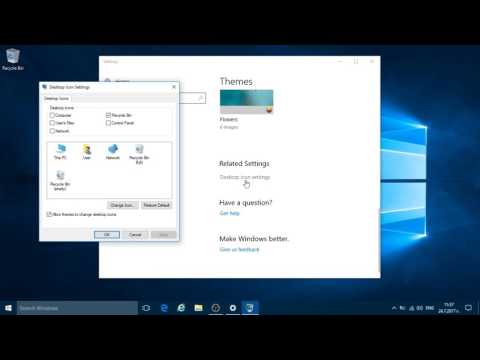Не са редки случаите, когато компютърните системи се забавят с времето. Причината за намалената скорост може да бъде злонамерена, като вируси и шпионски софтуер на твърдия диск, или също може да е резултат от претоварване на приложения и остаряла актуализация на софтуера. Компютрите с Mac имат репутация, че са по -малко податливи на усложнения в сравнение с други системи, но дори Mac -овете могат да станат бавни. Това wikiHow ще ви научи как да оптимизирате вашия Mac.
Стъпки

Стъпка 1. Актуализирайте вашия Mac и приложения
Най -новите кръпки за сигурност карат всичко да работи добре, затова се уверете, че операционната ви система е актуална с вашия софтуер.
В менюто на Apple отворете App Store> Актуализации> Актуализиране на всички.

Стъпка 2. Използвайте функцията Оптимизиране
С macOS Sierra Apple представи функция, която ще оптимизира съхранението, за да освободи място и да подобри скоростта на вашия Mac. За да активирате това, отидете в менюто на Apple, щракнете За този Mac> Съхранение> Управление> Оптимизиране на съхранението.

Стъпка 3. Затворете всички приложения, които не ви трябват
Погледнете вашия Dock, който може да се намира в долната, лявата или дясната страна на екрана и потърсете икони със светлосини кръгове под тях.
За да излезете от тези приложения, щракнете и задръжте иконата, докато се появят три опции, след което щракнете Напусни. Ако този метод не работи, натиснете Opt + Cmd + Esc на клавиатурата едновременно, докато се появи прозорецът „Принудително излизане“. Щракнете, за да изберете приложение, което няма да се затвори от Dock, и щракнете Принудително напускане.

Стъпка 4. Рестартирайте вашия Mac
От менюто на Apple изберете Рестартиране. Тази проста стъпка може да реши основните проблеми с бавността.

Стъпка 5. Изчистете елементите за стартиране
Отидете в менюто на Apple, изберете Системни предпочитания> Профили> Елементи за вход. От тук можете да видите елементите, които започват автоматично при стартиране на системата, което често увеличава времето за зареждане на вашия Mac и заема памет. Изберете елемента, който искате да премахнете от стартирането, и щракнете върху знака минус в горната част.

Стъпка 6. Деинсталирайте неизползваните приложения
Плъзнете приложението в кошчето, след това ръчно премахнете свързаните с него файлове или използвайте инструменти за деинсталиране за лесно деинсталиране на приложения. Не забравяйте да изтриете свързани файлове, които най -вероятно са скрити в папката „Библиотека“, или приложението може да поиска да бъде преинсталирана.

Стъпка 7. Дръжте вашия Mac хладен
Съхранявайте и използвайте компютъра си в хладна и суха среда. За да бъдем по -конкретни, опитайте се да поддържате температурата на околната среда за вашия Mac на 60–75 ° F (16–24 ° C).
Използвайте функция, наречена Контрол на вентилатора. Тази помощна програма автоматично регулира скоростта на вентилатора според температурата на вашата система

Стъпка 8. Намалете своите джаджи
Оценете вашите джаджи, които са различни инструменти, които отчитат данни като времето, времето на филма и изчисляват числата в Центъра за известия. Изтрийте приспособленията, които не използвате редовно, като отворите Центъра за известия, като задържите Избирам и натискане на кръга със символ минус вътре в него. Дори когато нямате отворен Център за известия, тези джаджи се изпълняват и заемат място.

Стъпка 9. Проверете монитора за активност
Отидете в папката Utilities и намерете Activity Monitor. Този инструмент описва използването на процесора, използването на виртуалната памет и изискванията за RAM. Мониторът за активност ще идентифицира дали дадена програма използва голямо количество RAM, което ще ви покаже приложенията, които можете да затворите, за да освободите място.

Стъпка 10. Извадете елементи от вашия твърд диск
Прегледайте вашите документи, снимки и музика и премахнете всичко, от което нямате нужда. Например, снимки, които сте качили от камерата си, които са почти дублирани или грешки, могат да заемат много гигабайта място на вашия твърд диск, което забавя значително вашата система.
- Изпразнете кошчето, ако не сте го правили скоро. Щракнете с десния бутон върху иконата на кошче и изберете Празен боклук.
- Можете също така да извършите бързо сканиране на злонамерен софтуер, като Malwarebytes за Mac, за да намерите и премахнете най -често срещания зловреден софтуер.