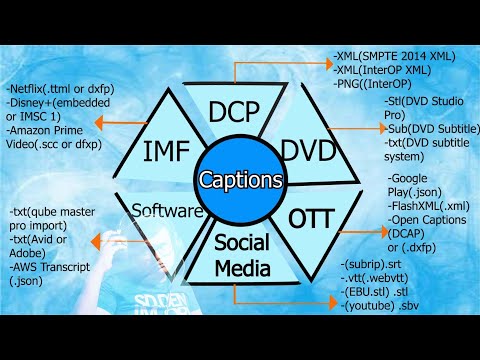Много хора вярват, че iTunes има ограничена функционалност. Има обаче няколко полезни начина, по които можете да използвате iTunes. Например, можете лесно да импортирате DVD в iTunes с помощта на инструмент за извличане на DVD, известен като Handbrake.
Стъпки
Част 1 от 3: Стартиране на ръчна спирачка

Стъпка 1. Изтеглете Handbrake
Ръчната спирачка е безплатна програма за рипер и конвертор. Можете да изтеглите програмата на

Стъпка 2. Инсталирайте софтуера
След като се изтегли, щракнете двукратно върху стартовия панел и следвайте инструкциите, за да завършите инсталацията.

Стъпка 3. Стартирайте ръчната спирачка
Ако не се отвори автоматично след инсталирането, намерете приложението и щракнете двукратно за стартиране.
Част 2 от 3: Извличане на вашите DVD дискове

Стъпка 1. Поставете вашето DVD в оптичното устройство на вашия MAC
Ще отнеме няколко минути, преди съдържанието на DVD дисковете да се появи на екрана ви.

Стъпка 2. Изберете източника за извличане
Просто щракнете върху иконата на DVD, поставена в страничната лента. Ръчната спирачка ще сканира съдържанието на вашето DVD.
След като сканирането приключи, ще можете да видите подробностите за DVD (вариращи от размера на DVD и общата дължина на DVD)

Стъпка 3. Щракнете върху „Universal“, ако искате да поставите DVD в iTunes
След като щракнете върху някоя от опциите, присъстващи в предварително зададеното меню на Apple, форматът ще се превърне в MP4 файл

Стъпка 4. Натиснете „Старт“, за да започнете процеса на извличане
Част 3 от 3: Импортиране на извлечени файлове в iTunes

Стъпка 1. Стартирайте iTunes

Стъпка 2. Плъзнете извлечените файлове в прозореца на iTunes
iTunes автоматично ще добави файла към вашата библиотека в подходяща категория (за това ще бъдат видеоклипове или филми).
В зависимост от настройките, които сте активирали в iTunes, можете да изберете да запазите оригиналния извлечен файл или да го изтриете

Стъпка 3. Достъп до файла
Можете да получите достъп до файла, като щракнете върху страничната лента „Филми“в лявата част на прозореца на iTunes.

Стъпка 4. Гледайте филма си
Щракнете двукратно върху филма и го гледайте, когато пожелаете.
Видео - Използвайки тази услуга, може да се сподели част от информацията с YouTube

Съвети
- Ако ще импортирате DVD дискове в iTunes, проверете формата на DVD диска. В момента Apple е разрешила само на iTunes да чете MPEG-4 (mp4 и m4v файл) формат.
- Импортирането на вашето DVD към вашия iTunes е изключително удобно, тъй като сега няма да се налага да носите хартиеното копие на DVD през цялото време, когато искате да го гледате.