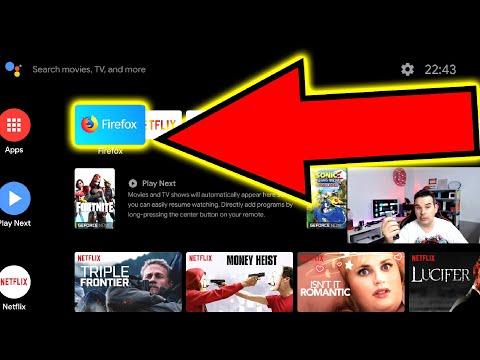Това wikiHow ви учи как да отпечатате адрес за доставка и адрес за връщане в плик с помощта на Microsoft Word. Можете да направите това както за Windows, така и за Mac версии на Microsoft Word.
Стъпки
Метод 1 от 2: В Windows

Стъпка 1. Отворете Microsoft Word
Иконата на приложението му прилича на бяло „W“на тъмносин фон.

Стъпка 2. Щракнете върху Празен документ
Намира се в горната лява част на прозореца. Това ще отвори нов документ на Word.

Стъпка 3. Щракнете върху раздела Пощенски пратки
Този раздел е в синята лента, която е в горната част на прозореца на Word. Това отваря лентата с инструменти „Пощенски съобщения“под синята лента.

Стъпка 4. Щракнете върху пликове
Той е в секцията „Създаване“на лентата с инструменти, която е в най-лявата част на прозореца.

Стъпка 5. Въведете адрес за доставка
Щракнете върху текстовото поле под заглавието „Адрес за доставка“, след което въведете адреса, на който искате да изпратите плика си.
Уверете се, че сте въвели адреса точно както искате да се показва тук

Стъпка 6. Въведете адрес за връщане
Щракнете върху текстовото поле под заглавието „Адрес за връщане“, след което въведете адреса си за връщане. Отново, това трябва да бъде въведено точно по начина, по който искате адресът да се показва на плика.

Стъпка 7. Щракнете върху Опции…
Това е близо до дъното на прозореца. Ще се отвори нов прозорец.

Стъпка 8. Щракнете върху раздела Опции на плика
Тази опция е в горната част на прозореца.

Стъпка 9. Щракнете върху падащото поле "Размер на плика"
Това е близо до горната част на прозореца. Ще се появи падащо меню.

Стъпка 10. Изберете размера на плика
Щракнете върху размера на плика в падащото меню.

Стъпка 11. Щракнете върху раздела Опции за печат
Намира се в горната част на прозореца.

Стъпка 12. Изберете формат за подаване на плик
Щракнете върху едно от визуалните изображения на плик, който се подава в принтер. Ето как ще трябва да поставите плика в принтера.

Стъпка 13. Щракнете върху OK
Намира се в долната част на прозореца.

Стъпка 14. Уверете се, че принтерът ви е включен и свързан с компютъра
Ако все още не сте свързали принтера си, направете го преди да продължите.

Стъпка 15. Поставете плика във вашия принтер
Уверете се, че правите това според избрания от вас формат на емисията.

Стъпка 16. Щракнете върху Печат
Намира се в долния ляв ъгъл на прозореца пликове. Вашият плик ще започне да се отпечатва.
Ако срещнете проблеми по време на отпечатването на плика, опитайте да възстановите формата на емисията до Word по подразбиране
Метод 2 от 2: На Mac

Стъпка 1. Отворете Microsoft Word
Иконата на приложението му прилича на бяло „W“на тъмносин фон.

Стъпка 2. Щракнете върху празен документ
Това ще стартира нов документ на Word от нулата.
Ако не виждате прозореца Шаблон при стартиране на Word, можете да щракнете Файл в горната лента на менюто и след това изберете Нов документ за създаване на нов празен документ.

Стъпка 3. Щракнете върху раздела Пощенски пратки
Той е в горната част на прозореца на Word.

Стъпка 4. Щракнете върху пликове
Тази опция е в най-лявата част на лентата с инструменти „Пощенски съобщения“.

Стъпка 5. Въведете адрес за доставка
Щракнете върху текстовото поле под заглавието „Адрес за доставка“, след което въведете адреса, на който искате да изпратите плика си.
Уверете се, че сте въвели адреса точно както искате да се показва тук

Стъпка 6. Въведете адрес за връщане
Щракнете върху текстовото поле под заглавието „Адрес за връщане“, след което въведете адреса си за връщане. Отново, това трябва да бъде въведено точно по начина, по който искате адресът да се показва на плика.

Стъпка 7. Поставете отметка в квадратчето „Използване на настройките от вашия принтер“
Това ще гарантира, че се използват идеалните настройки на вашия принтер.
Пропуснете тази стъпка, ако квадратчето вече е поставено

Стъпка 8. Щракнете върху Настройка на страница …
Намира се от дясната страна на прозореца. Ще се отвори нов прозорец.

Стъпка 9. Изберете опция за печат, след което щракнете върху OK
Можете да изберете формат за печат на пликове, който ще диктува начина на поставяне на плика в принтера.
Можете също да изберете размера на плика си тук

Стъпка 10. Щракнете върху OK
Намира се в долната част на прозореца.

Стъпка 11. Щракнете върху OK
Този бутон е в долната част на прозореца "Плик". Ще се отвори прозорец за визуализация.

Стъпка 12. Прегледайте оформлението на плика
Тук можете да направите всякакви промени в размера и формата на плика си.

Стъпка 13. Уверете се, че принтерът ви е включен и свързан с компютъра
Ако все още не сте свързали принтера си, направете го преди да продължите.

Стъпка 14. Поставете плика във вашия принтер
Уверете се, че правите това според избрания от вас формат на емисията.

Стъпка 15. Отпечатайте плика
Щракнете върху Файл елемент от менюто в горната лява част на екрана, след което щракнете върху Печат… в полученото падащо меню. Вашият плик ще започне да се отпечатва.
Съвети
- Можете да оставите едно от полетата за адрес (например полето "Доставка") празно, ако масово печатате пликове, които трябва да отиват на различни адреси.
- Най -добре е първо да отпечатате един плик като тест, за да се уверите, че настройките ви са правилни.